You’ve got 60 minutes to speed up your WordPress site. What do you do…?
For time-poor site admins, knowing where to start is half the battle. Simply googling “speed up wordpress,” brings up 197 million results—talk about overwhelming!
From simple strategies like choosing a good web host through to more advanced methods such as implementing prebrowsing hints, there are a bazillion different site optimization techniques out there.
But really, who’s got the time? It’s easy to fritter away hours tweaking a site to make it faster. Plus, you’re not going to get any love from your web host since they usually don’t help with performance issues.
So in this guide, we’re going to zip through seven things you can do right now—in just 60 minutes—to speed up your WordPress site and get your page loading quickly.
Got a slow site? Say goodbye to conversions…
But first, let’s recap some important stats:
- A 1-second delay in page load time can lead to a 7% reduction in conversions – Neil Patel.
- 47% of people expect a page to load in 2 seconds or less – Akamai.
- Shoppers often become distracted when made to wait for a page to load, with 14% opening another browser tab to start shopping at another site, and 23% walking away from their computer – Akamai.
- If an e-commerce site makes $100,000 per day, a 1-second page delay could potentially cost $2.5 million in lost sales every year – Neil Patel.
These are sobering statistics—and proof that on the web, every second really does count.
Your page speed impacts every metric on your site that matters—user experience, bounce rate, ranking in Search Engine Results Pages (SERPs), conversions, and page views.
It’s simple really: when your pages load quickly, you keep visitors happy and they’re more likely to stick around and convert.
But first: Benchmarking your page speed
Before you make any performance tweaks to your site, it’s important to know what your page speed actually is. This will tell you how your website is currently performing, but also give you a benchmark for measuring the effectiveness of the performance optimization changes you implement.
Pingdom, GTmetrix, and WebPagetest are three popular options for testing website speed. What’s great about these particular tools is that they each offer detailed information about the performance of your site that can help you identify bottlenecks
For an in-depth rundown of these of these tools, check out Pingdom vs GTmetrix vs WebPagetest: How Are They Different?
Note: Google’s PageSpeed Insights is another tool for measuring site speed, but it offers more general insights in your page speed rather than the specifics provided by the tools I’ve mentioned above.
How to speed up your WordPress site in 2019
1. Install a caching plugin
If you’ve got static images, CSS, and JavaScript on your site that rarely change—for example, you have a website that you don’t update very often—a caching plugin can help make your pages load faster.
Browser caching involves storing elements of your site in the user’s browser so they only need to be loaded the first time someone visits your site and not for subsequent visits. Caching, as well as cache preloading, is especially helpful for repeat visitors and for sites that are image-heavy, such as retail websites and other online stores.
My pick as far as free caching plugins go is the relatively new Swift Performance Lite plugin. It includes everything you’d expect of a full-featured caching plugin (page caching, cache preloading, GZIP compression, browser caching, minification, etc.)
For premium caching, you can’t go wrong with WP Rocket. It’s super easy to set up and you’ll notice immediate performance gains. Their support team can help you with fine-tuning so you can stay lazy.
How to get it done quickly: If you’ve got $40, go with WP Rocket. But if you’re on a tight budget, install and activate Swift Performance Lite. It’s easy to set up, especially with its intuitive configuration wizard.
2. Compress and optimize images
Images account for a whopping 42% of the total file size of the average web page, according to the HTTP Archive. That means almost half your site is probably made up of images—and if they’re large and unwieldy, they’re dragging down your page load times.
You can easily check the size of your site ordered by content type. Simply run your site through Pingdom and you’ll get a list of content types ordered by size.
Fortunately, image optimization is considered “low hanging fruit” as far as speeding up WordPress goes because it’s so easy to fix. All you need to do is install and activate an image compression plugin.
WP Smush is the most popular image optimization plugin for WordPress with 1+ million active installations. It works by applying lossless (or lossy) compression techniques to your images that shrink them in size without any noticeable loss in quality.
A useful feature of WP Smush is the ability to bulk smush images automatically when you upload them to your site so you don’t have to do it manually.
Alternatively, if you have the Jetpack plugin installed, simply enable Photon. This free service will compress your images and store them in the cloud. Your site will load faster because it will load your website and the images in parallel.
If you use a lot of images on your site, you might want to implement lazy loading. The a3 Lazy Load and Jetpack plugins offer this feature, which loads images on a page only when they come into the user’s view. This technique not only speeds up page load times, but also saves bandwidth for users who don’t scroll all the way to the bottom of your pages.
How to get it done quickly: Install and activate WP Smush and enable bulk smush for easy, automated image optimization.
3. Enable GZIP compression
GZIP compression is a popular method for speeding up WordPress—and one you might already have enabled on your site. When turned on, it can help reduce the total size of your pages and improve the time to first paint. This ensures your content is delivered to your visitors faster and reduces their data usage.
GZIP is used to compress code and text files, including HTML, CSS, and JavaScript. According to Google Developer Advocate and Web Perf Guru Ilya Grigorik, GZIP “often achieves compression rates of as high as 70-90%.”
Many web hosts automatically enable GZIP for the sites they host. To check if your site is using it, you can use the free Varvy Gzip Compressions Test tool to scan your site. What’s great about this particular tool is that it also tells you the compressed and uncompressed size of your site’s files.
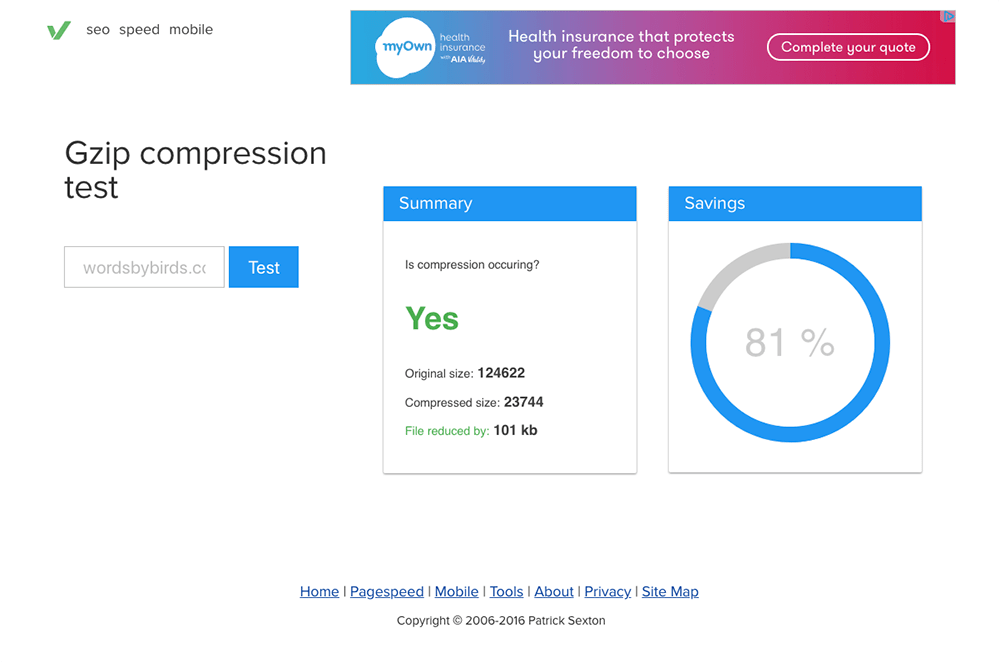
Most caching plugins come with built-in support for GZIP. WP Rocket, for example, automatically adds GZIP compression rules to your .htaccess file when you activate the plugin.
How to get it done quickly: Get in touch with your web host if GZIP isn’t enabled for your site. If you’re already using a caching plugin like W3 Total Cache or WP Rocket, check the GZIP option in the settings.
4. Minify HTML, CSS and JavaScript
Minification basically means removing any unnecessary characters in your HTML, CSS and JavaScript files that aren’t required for code to execute. This includes characters such as comments, formatting, whitespace, and new lines.
While spaces and tabs make code more readable for humans, servers and browsers don’t need them, so long as your code is valid and executes without error.
Rather than manually sifting through your code and removing white space yourself (which would be incredibly tedious to do!), free plugins like Hummingbird and Fast Velocity Minify can handle this at runtime.
Caching plugins usually include minification. Both W3 Total Cache and WP Rocket include advanced minification options that let you choose the types of files you want to minify.
It’s worth mentioning that while minification is a simple concept and usually works in practice, the reality is that it can, and does, break sites. If you attempt to minify your files and something goes wrong, simply disable it and ask the plugin author for support.
How to get it done quickly: Install and activate the Hummingbird plugin. If you’re already using a caching plugin like W3 Total Cache or WP Rocket, check the minification option in the settings.
5. Optimize database tables
WordPress databases can often become bogged down with many thousands of items that you no longer need. Items like old plugin settings, spam, trashed items, post revisions, and stale transients can cause database queries to take longer than necessary.
Optimizing your database can fix this. It’s a lot like defragging your computer or changing the oil in your car—it can help reduce the size of your database and speed up queries.
There are many different ways you can clean up your WordPress database. Plugins like WP-Optimize and WP-Sweep offer simple options for choosing what you want to clean up and remove from your database.
You can also optimize your database tables manually using phpMyAdmin.
Don’t forget to back up your site before optimizing your database, just in case something goes wrong. It’s always a good idea to make a back up before making anything changes to your site.
For a comprehensive guide to cleaning up your WordPress database, check out WP Rocket’s post How to Make Your WordPress Database Clean as a Whistle.
How to get it done quickly: Install and activate WP-Optimize or WP-Sweep. If you’re already using WP Rocket, simply go to the “Database” tab in the settings to optimize your database.
6. Upgrade to PHP 7.2
To ensure your site is running as efficiently as possible, you’re going to want to update to the latest version of PHP.
PHP 5.6 is slooow. Yet, so many WP users are still using it:
Why? Basically, because web hosts don’t want to break customers’ sites.
Despite the fact PHP 7 was released in 2015—and support for PHP 5.6 is set to end on 31 December, 2018—hosts have held off updating their servers because the latest versions of PHP have the potential to break plugins and themes.
PHP 7 is six times faster than any previous version of PHP and requires fewer servers to deliver your site to the same number of visitors.
If you want your site running on the latest version, which is now PHP 7.2, you’ll need to take the initiative and do it yourself or ask your host for help.
If you’re not sure what version of PHP your site is running, the Display PHP Version plugin can add this information to the “At a Glance” widget in the WordPress dashboard.
It’s worth keeping in mind that MailPoet will require PHP 5.6 as a minimum in 2019, but it’s strongly recommended that you upgrade to PHP 7+.
How to get it done quickly: The laziest way to get this done is to get in touch with your host. So contact your host and ask them to enable it for your site.
7. Deactivate and remove slow plugins
It’s good practice to only keep the plugins you absolutely need to run your site and remove all others. Not only does this help streamline your WordPress dashboard for efficiency, but it’s generally recommended from a WordPress security and maintenance standpoint.
Although the quantity of your plugins may well be a factor in slowing things down, it’s more likely that there’s an issue with the quality of your plugins. The quality of code combined with other factors, such as how you’ve configured your plugins and how well they play with your hosting set-up, could be forcing your server to work overtime.
Some popular plugins are notorious for slowing down sites, such as Broken Link Checker, Contact Form 7, and Visual Composer, to name a few.
The only way to really know if a plugin is slowing down your site is to test it. The usual method of identifying a troublesome plugin is to deactivate your plugins one-by-one until the issues you’re experiencing stop.
Brenda Barron’s excellent post, Use This Test to Find Out Which Plugins are Slowing Down Your WordPress Site, offers a step-by-step guide on how to do this.
Alternatively, if you really want to dig into the inner workings of your site—and you’ve got some extra time up your sleeves and you’re an advanced user—give the Query Monitor plugin a go, or even sign up for New Relic. These developer tools can help you monitor the PHP and database performance of your site.
It’s worth pointing out that most newsletter plugins will slow down your site as they rely heavily on your server (you can read more about hosts and their sending limited here). If you use PHP to send your emails, for example, it uses more CPU as your server is also handling the sending. It’s important to consider this if your list has more than 50,000 subscribers.
If you opt to use the MailPoet Sending Service, MailPoet’s dedicated email servers take care of all the heavy lifting so there’s less strain on your servers. Plus, the MailPoet Sending Service is optimized for sending large numbers of newsletters and enjoys high open rates with an industry-leading 97.5% deliverability rate.
How to get it done quickly: There’s no really quick and easy way to do this. Sorry, but you’re going to have to spend some of your hour deactivating and activating your plugins to pinpoint which ones are giving your grief.
Speeding up WordPress doesn’t have to be slow
If your site is slow, implementing just a few of these techniques can drastically improve your page load time. There are lots of free plugins available that can help you put these solutions in place, with very little time and effort on your part.
There are plenty of other methods that I left off this list that take a bit more time to implement, such as upgrading your hosting (or switching hosts) and reducing HTTP requests.
Don’t forget to benchmark your page speed before you start making changes to your site so you can compare your before and after results.
Maybe you don’t have 60 minutes for this or you possibly feel it’s too complex for you? You could hire a WordPress developer for a couple of hours as a start and if you aren’t sure where to start, we wrote an in-depth guide on hiring your first WordPress Developer. Or even better, purchase WP Rocket and let their support configure the plugin for you.
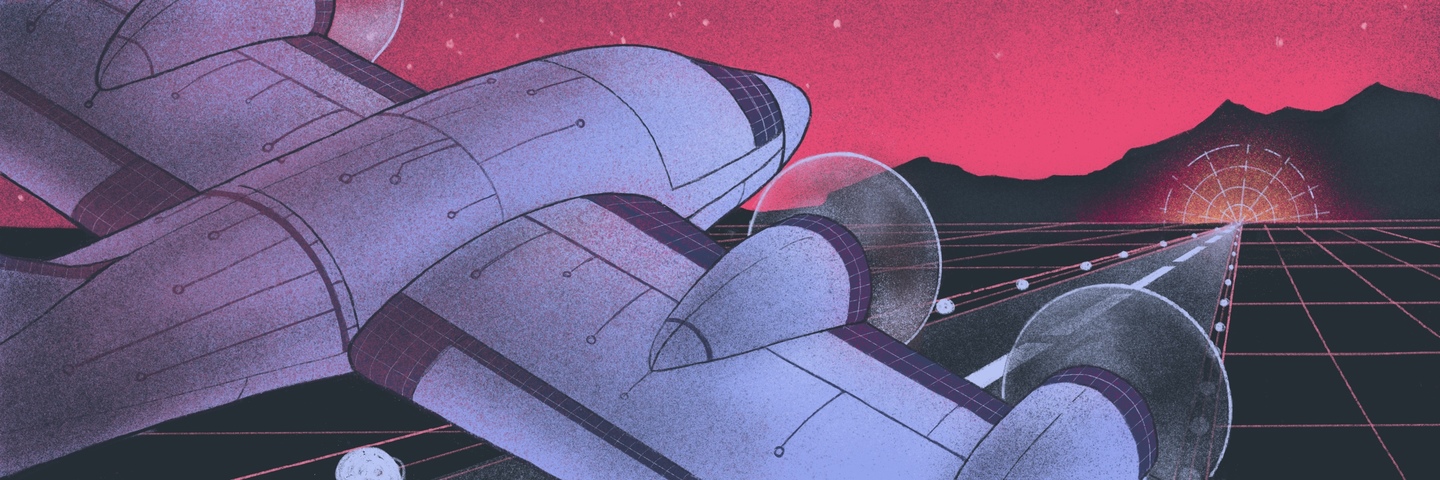
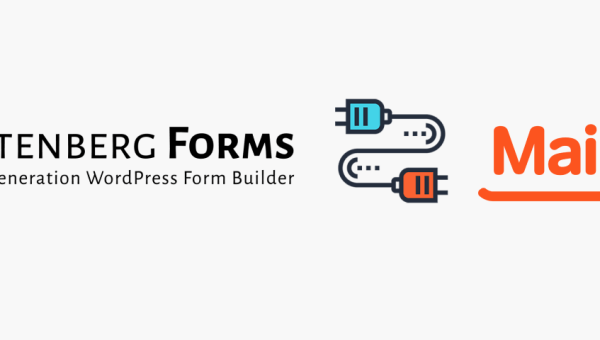
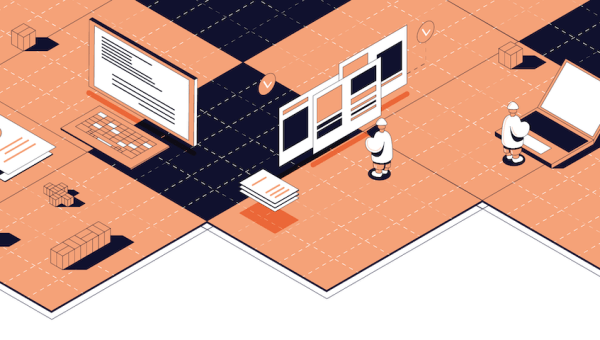
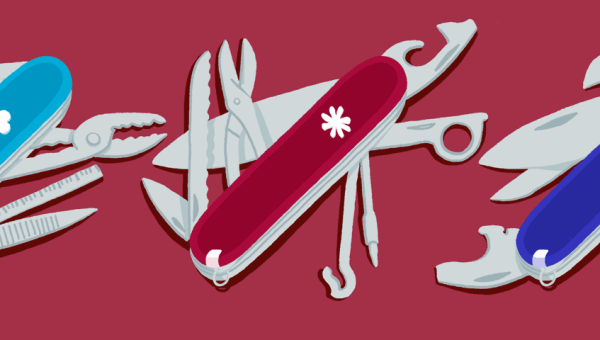
Discussion