Searching for a Jilt alternative now that you’ve heard the news that Jilt is shutting down on April 30, 2022?
Jilt is a great tool for eCommerce email marketing. But the fact that the Jilt team is permanently shutting down the service at the beginning of 2022 means that you’re going to need to find a new solution to connect with your store’s customers.
If your store is powered by WooCommerce, MailPoet is a great Jilt alternative for WordPress that lets you use a lot of the same features that Jilt offers without leaving your WordPress dashboard.
In this post, we’re going to do two things:
- Introduce you to MailPoet and explain why we think it makes a great Jilt alternative.
- Show you step-by-step how to migrate from Jilt to MailPoet so that you can get up and running with no downtime in your store’s email marketing efforts.
Ready to learn more? Let’s dig in!
Note – MailPoet is a native WordPress plugin, so it’s not going to be a good Jilt alternative if you’re using Jilt’s Shopify integration.
Why Is MailPoet the Best Jilt Alternative?
If you’re a current Jilt customer, you probably loved Jilt because it made it so easy to create targeted segments and set up eCommerce-focused automations like abandoned cart reminders and after-purchase sequences.
With MailPoet, you get all those same core features so that you can keep up your WooCommerce email marketing efforts without missing a beat. Let’s quickly run through them…
Visual Email Builder With Automation
Just like Jilt, MailPoet makes it super easy to send one-off email broadcasts or set up automations.
For automations, you can choose from various WooCommerce-specific sequences like abandoned cart reminders and after-purchase sequences:
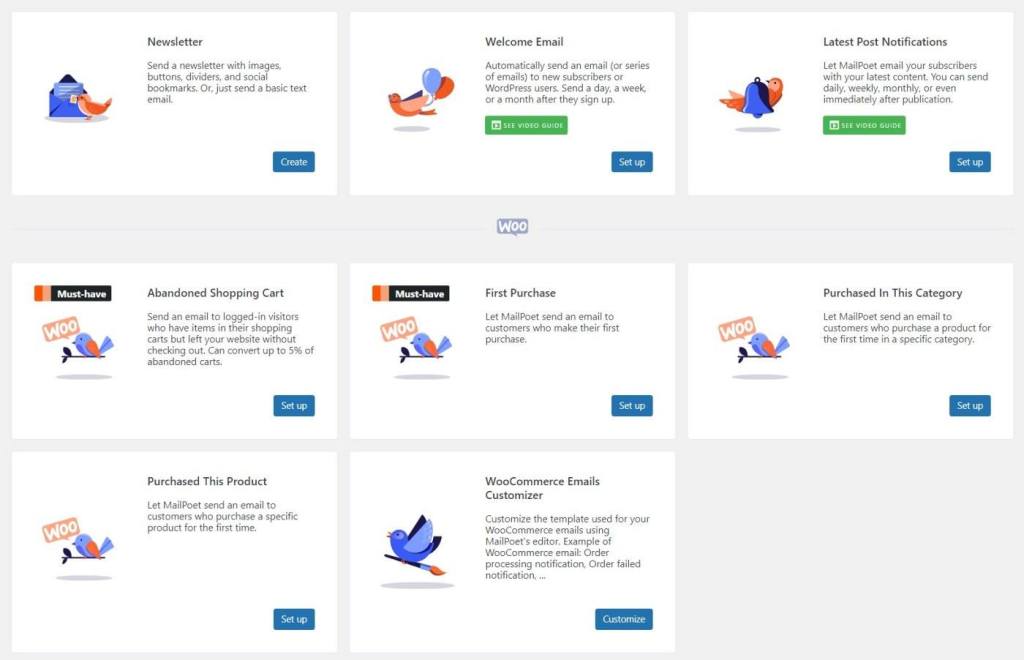
You can then choose a pre-built template or design an email from scratch. Either way, you’ll be able to use MailPoet’s visual, drag-and-drop builder – no technical knowledge needed. You’ll also be able to easily insert WooCommerce products and dynamic information via merge tags:
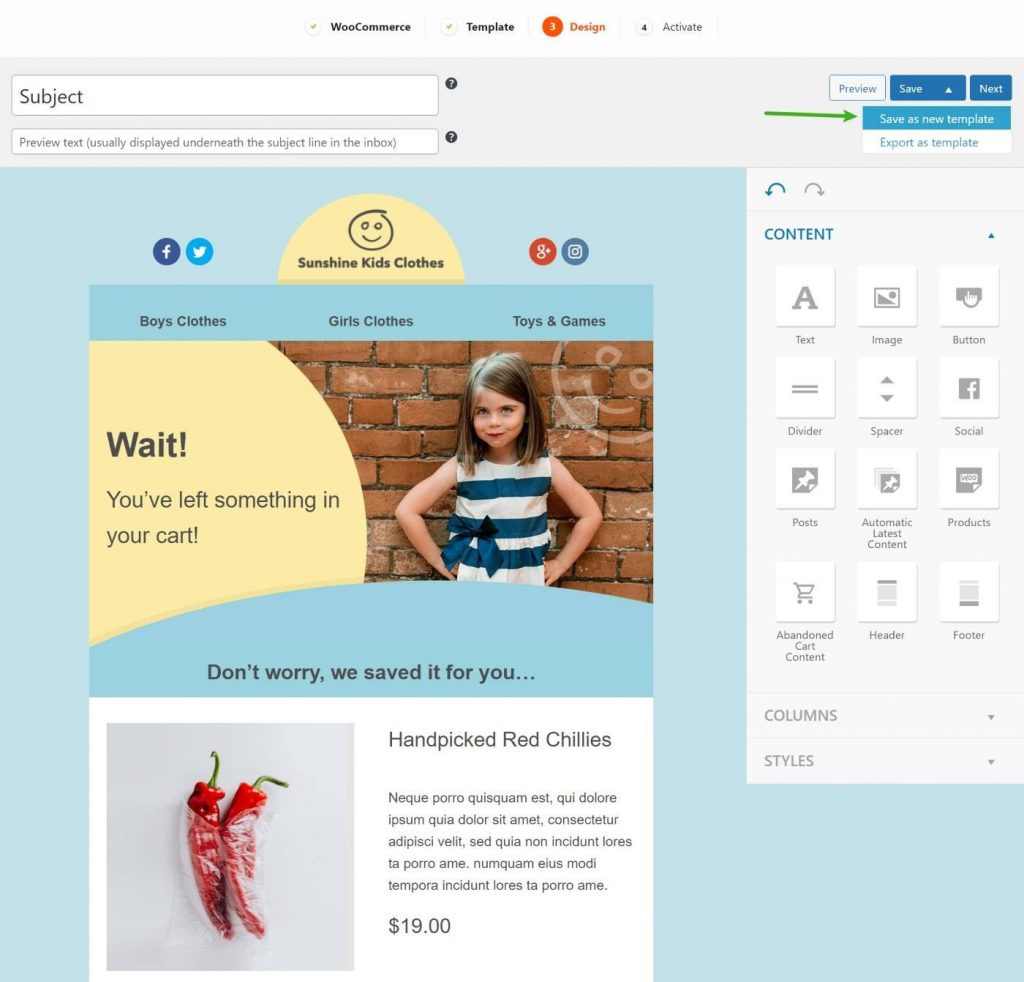
List Management and Segmentation
Another great Jilt feature is how easy it makes it to segment your customers. With MailPoet, you get those same detailed options, including the ability to segment by:
- Country
- # of orders
- Purchased items
- Total spent
- WordPress user role
- Signup date
- Active subscription using WooCommerce Subscriptions
- Past email behavior (clicks, opens, etc.)
- Etc.
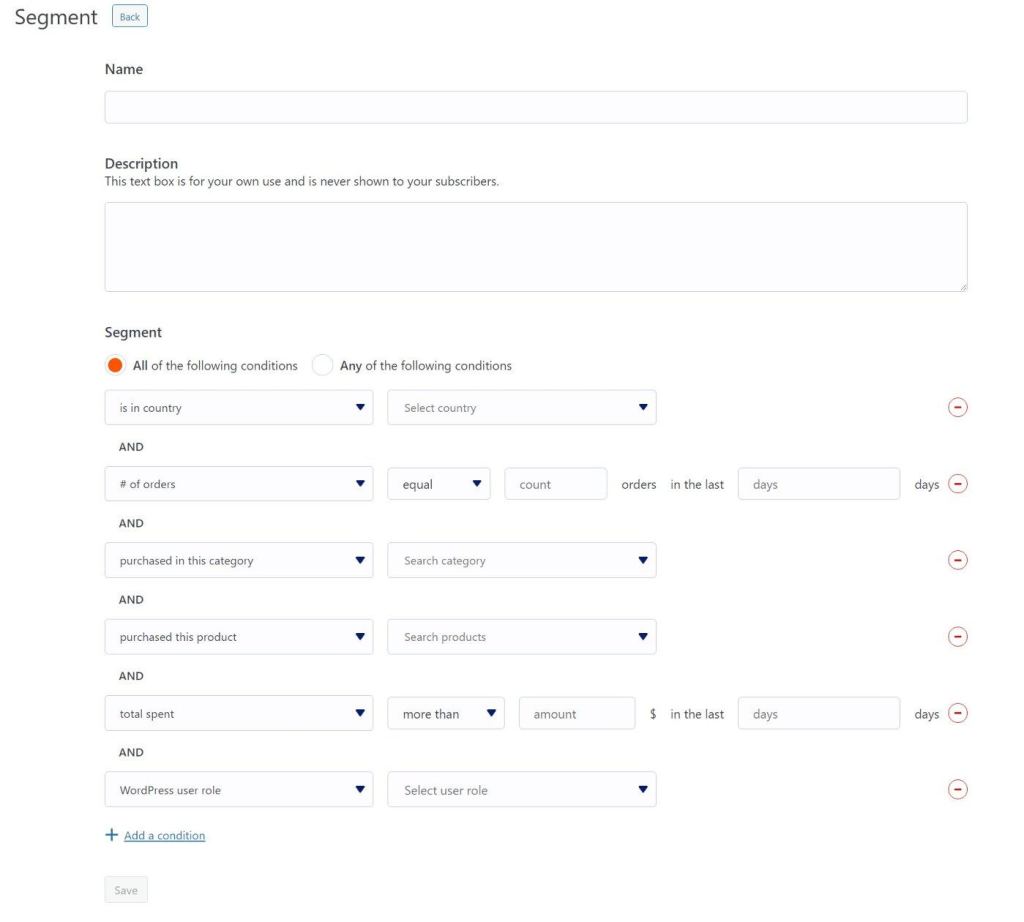
Looking to create more complex workflows? Combining MailPoet and AutomateWoo makes a powerful Jilt alternative 🚀
Form Builder
Like Jilt, MailPoet lets you create your own email opt-in forms. You’ll even get more flexibility for building popups, slide-ins, notification bars, inline forms, and more. You can start from pre-built templates and customize everything using the native WordPress block editor:
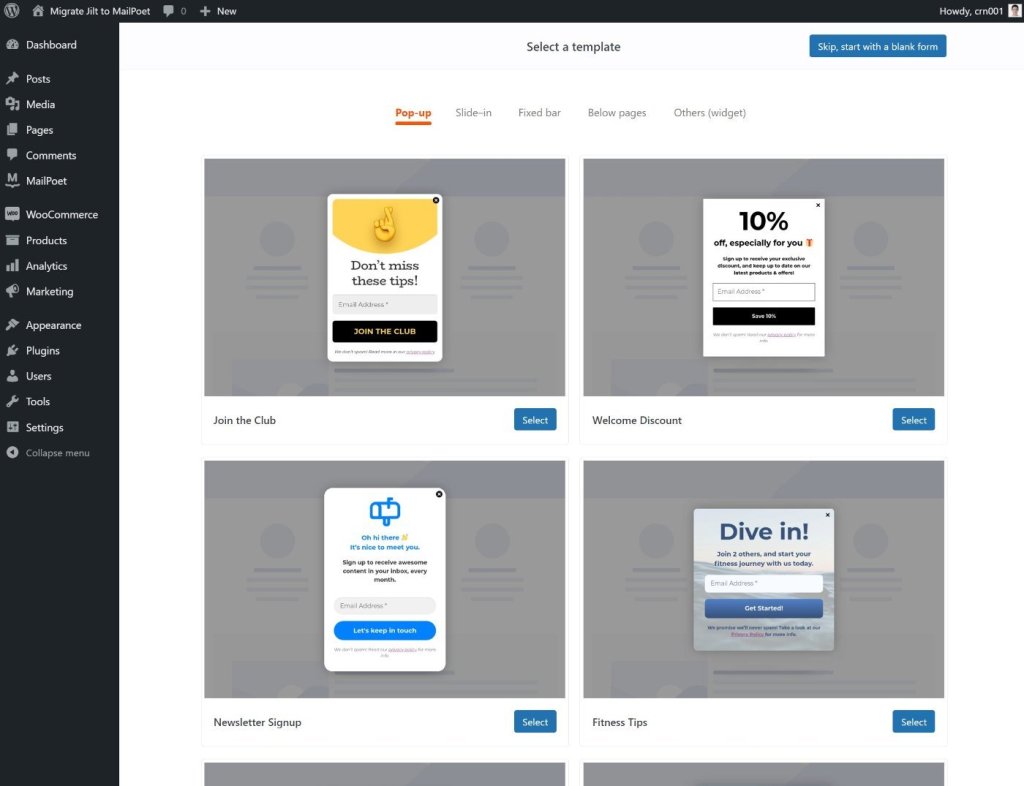
You’ll also be able to add an opt-in checkbox to your checkout page.
Built-In Email Sending for Reliable Delivery
To help make sure your emails make it to your customers’ inboxes, MailPoet includes a built-in email sending service just like Jilt. This means you don’t need to mess around with SMTP services – you can just send emails and be confident that your subscribers will receive them.
Reports and Analytics
Finally, another strength of Jilt is the ability to clearly attribute revenue and purchases to your email marketing efforts. For example, if you send an email, you can see exactly how much revenue that email drove.
MailPoet gives you that same great depth of reporting, letting you not just see clicks and opens, but also see the actual revenue and purchases that come from your emails.
How to Migrate Jilt to MailPoet
Now that you know how MailPoet can pick up right where Jilt leaves off, let’s talk about how you can migrate from Jilt to MailPoet.
Before we get to the detailed step-by-step guide, let’s talk about what you…
- Will be able to migrate.
- Will need to manually recreate.
- Won’t be able to migrate.
What you will be able to migrate:
- All of your contacts – MailPoet will automatically sync with your existing WooCommerce customers and you can also import your Jilt list directly to MailPoet to add any subscribers who aren’t registered customers.
- Third-party signup forms – if you’re using a third-party tool for opt-in forms such as OptinMonster or MailOptin, those tools also integrate with MailPoet. That means you can keep using the exact same forms – you just need to tell them to send data to MailPoet instead of Jilt.
What you will need to manually recreate:
- Email templates – MailPoet gives a visual, drag-and-drop builder to create templates, but you’ll need to rebuild them from scratch – you won’t be able to bring along your existing HTML templates from Jilt.
- Jilt signup forms – if you were using Jilt’s built-in form builder, you’ll need to recreate those forms using MailPoet’s form builder.
- Automation flows – MailPoet includes built-in sequences that make it really easy to set up common emails like abandoned cart reminders and after-purchase messages, but you’ll need to manually set up your sequences again.
What you can’t migrate:
- Historical stats – unfortunately, you won’t be able to migrate your existing analytics and stats from Jilt. MailPoet can help you track this information going forward, but your historical data will be gone. Jilt does let you export some data on abandoned carts as a CSV, though.
How Does Migrating From Jilt to MailPoet Work?
To migrate from Jilt to MailPoet, you’ll basically need to do three things:
- Set up your site to use MailPoet. This includes adding MailPoet forms, syncing MailPoet with WooCommerce, etc.
- Disable existing Jilt features on your store, such as disabling your Jilt signup forms.
- Migrate as much of your data as possible from Jilt to MailPoet (as we discussed above).
Let’s go through it…
1. Set Up MailPoet on Your Store
Before you start deactivating Jilt and migrating your data, you’ll first want to set up your store to use MailPoet to ensure a seamless transition.
It’s best if you can do this on a staging site that you can then move live when the migration process is finished. By working on a staging site, you can ensure that your visitors won’t see any changes until you’re 100% ready to go live.
You can perform the migration on your live store if absolutely necessary, but we recommend taking a backup first (just in case – you shouldn’t have any issues) and making the changes during a low-traffic time (like later at night).
To get started, install and activate the free MailPoet plugin from WordPress.org.
Once you activate it, go to the new MailPoet tab in your WordPress dashboard to launch the setup wizard:
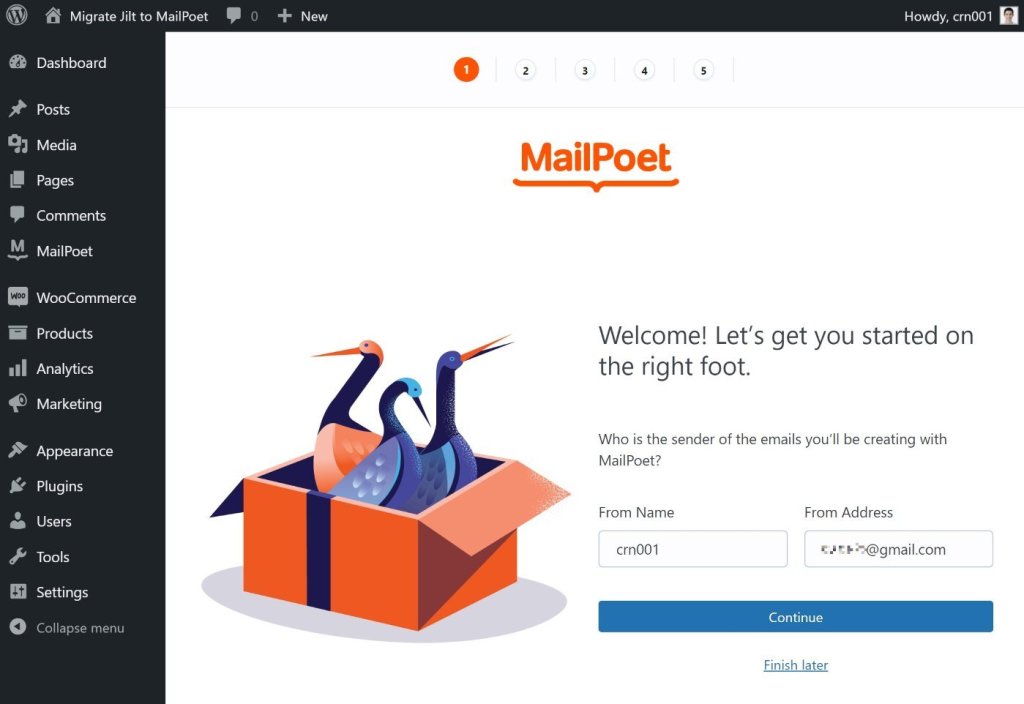
In this wizard, you’ll be prompted to sign up to the free MailPoet Starter plan to unlock the MailPoet Sending Service and all of the eCommerce features.
This account is 100% free for all core features, you can send up to 5,000 emails per month, and have up to 1,000 subscribers. Once you pass the 1,000 subscriber mark, or you require advanced functionality, the paid plans with the MailPoet Sending Service start at €9 per month:
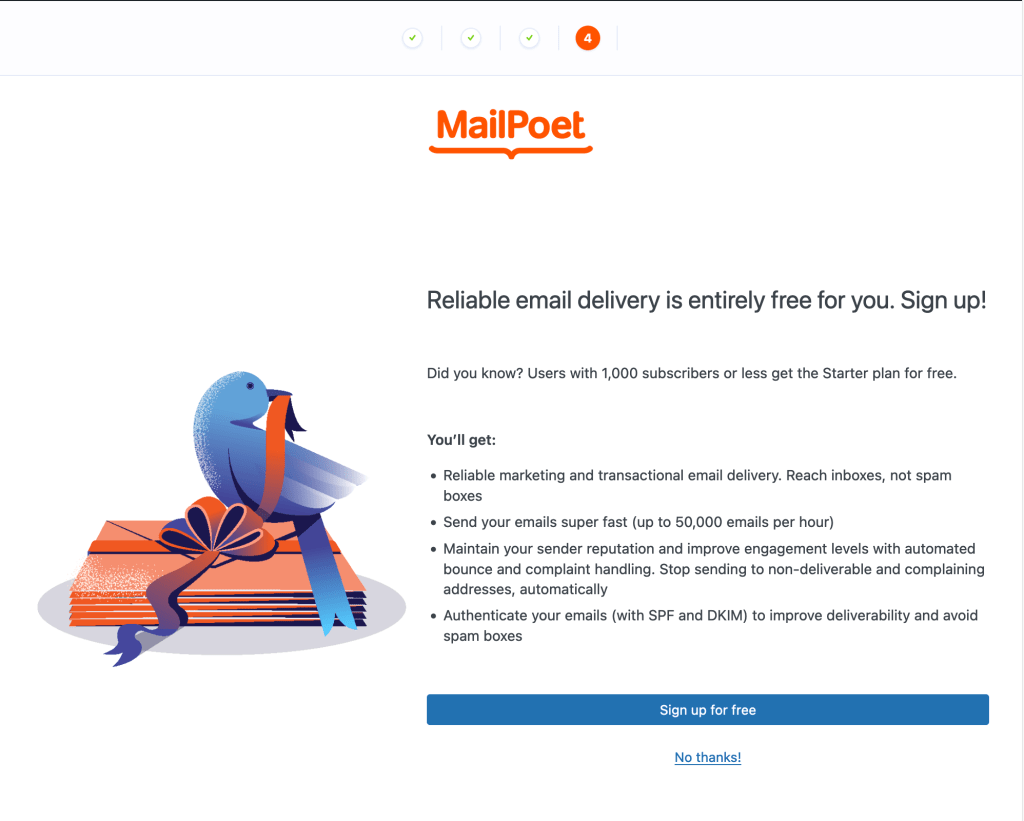
At the end of the wizard, you’ll see another prompt to connect MailPoet to WooCommerce. Make sure to activate both of the options so that MailPoet can sync all the important data from your WooCommerce store:
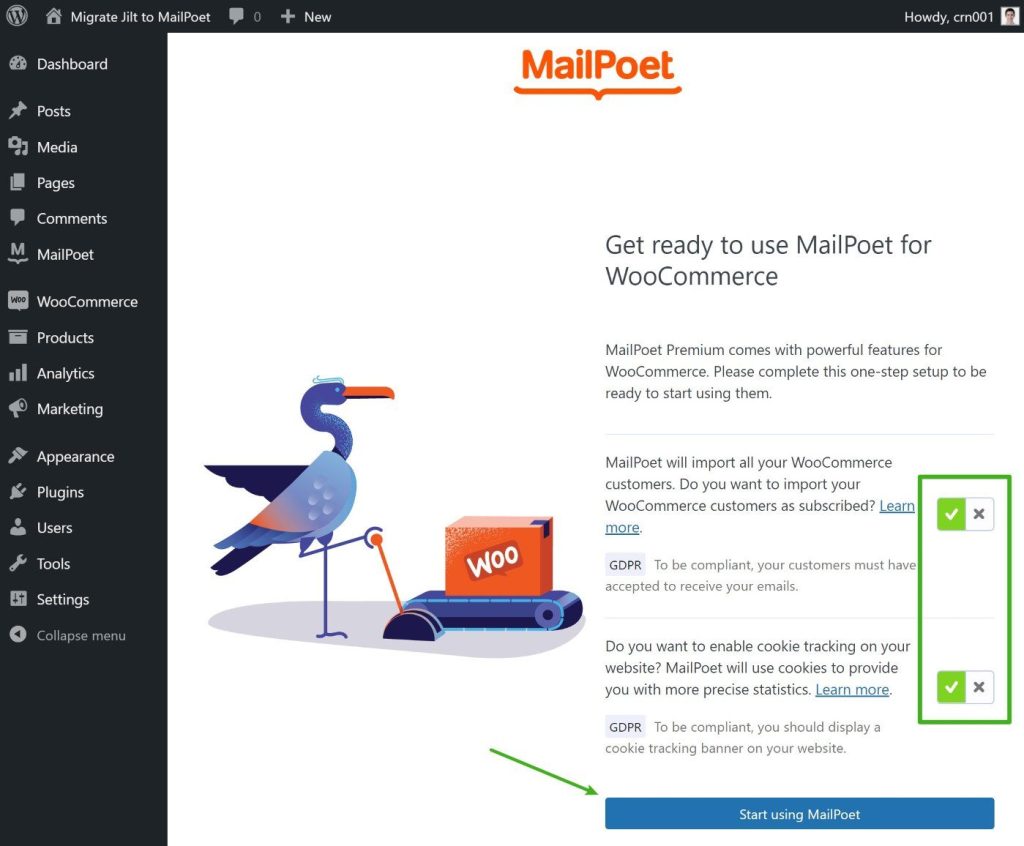
If you need any help here, you can check out our full getting started guide.
2. Replace Jilt Signup Forms With MailPoet Signup Forms
Next, you want to replace any Jilt email signup forms with forms for MailPoet.
First, you’ll want to remove any Jilt email signup forms that you’re using.
To disable Jilt’s popup signup forms, go to the Signup Forms area in your Jilt dashboard and uncheck the box for Enable popup forms…
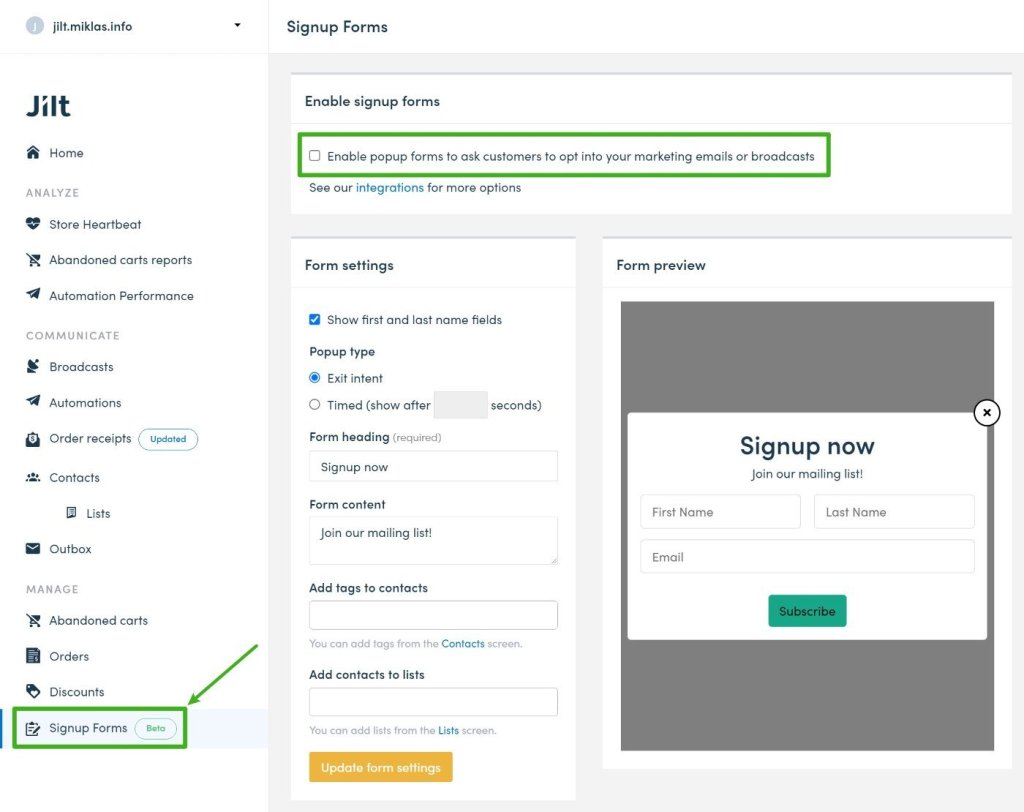
If you’re using any Jilt signup form shortcodes, you’ll need to manually remove those from your content and replace them with the MailPoet form shortcodes or blocks.
Speaking of, MailPoet also lets you create popup signup forms and inline forms that you display using a shortcode – plus a lot more.
To create forms, go to MailPoet → Forms → New Form. There, you can choose from a range of different form types and templates, including popups, slide-ins, notification bars, widgets, in-content forms, and more. You can also start with a blank form:
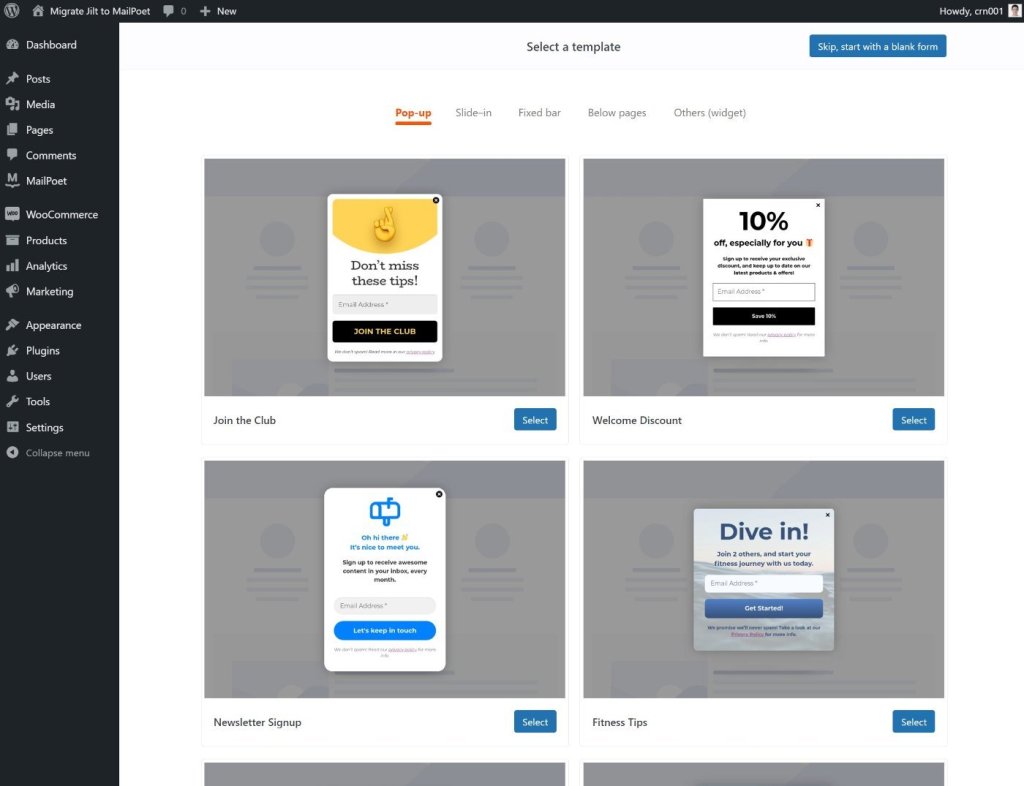
Once you choose your starting point, you’ll be able to fully customize your form’s content and design using the native WordPress block editor:
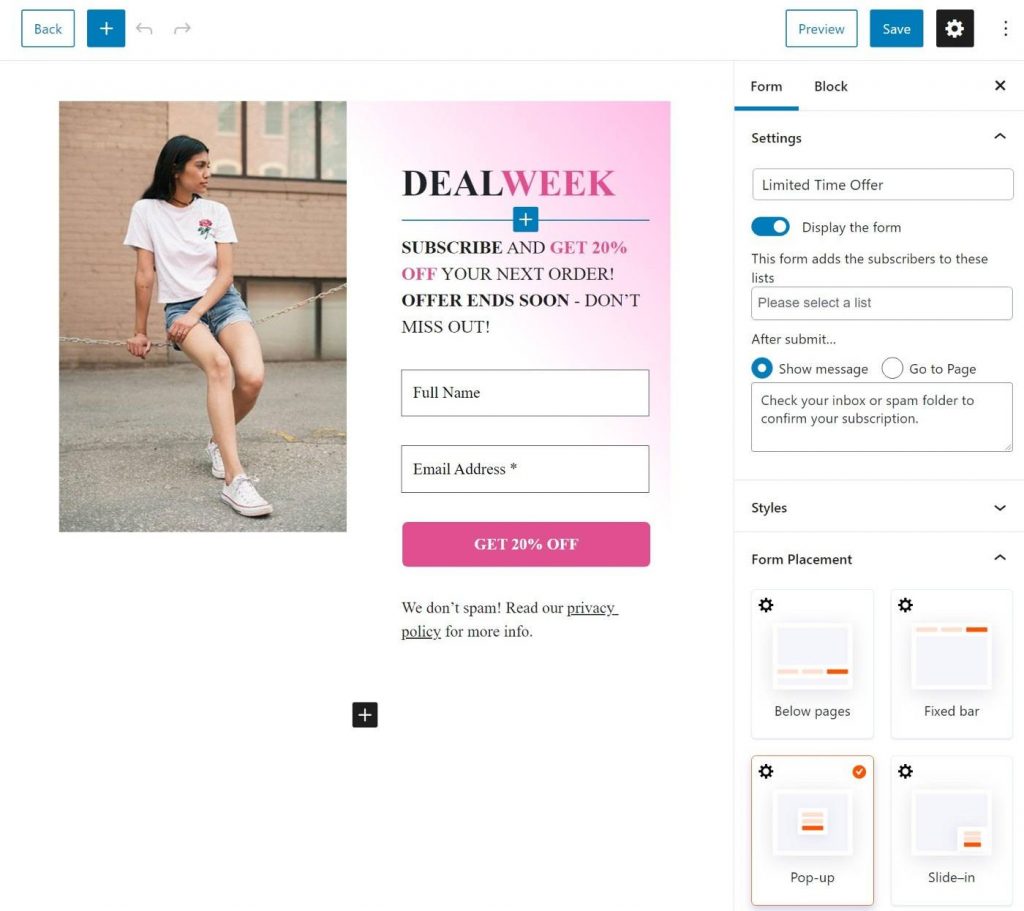
For popups and other targeted forms, you can target your form to specific content, like targeting certain types of content, categories, tags, etc. You can also use exit-intent targeting.
Or, you can manually place forms using shortcodes, which you could use to replace the Jilt shortcode forms if needed.
3. Adjust Any Third-Party Signup Forms (Optional)
In addition to Jilt’s signup forms, you also might be using opt-in forms from a third-party list building plugin such as OptinMonster, MailOptin, MailMunch, etc.
If you are, you’ll need to also edit those forms. But if you aren’t using any of these tools, you can just skip to the next step.
All of these providers will also integrate with MailPoet, so you can keep using the same form – you just need to change the backend integration so that your form adds subscribers to MailPoet instead of Jilt.
How you’ll do this depends on the service. For example, in OptinMonster, you can do it from the Integrations tab of the OptinMonster editor:
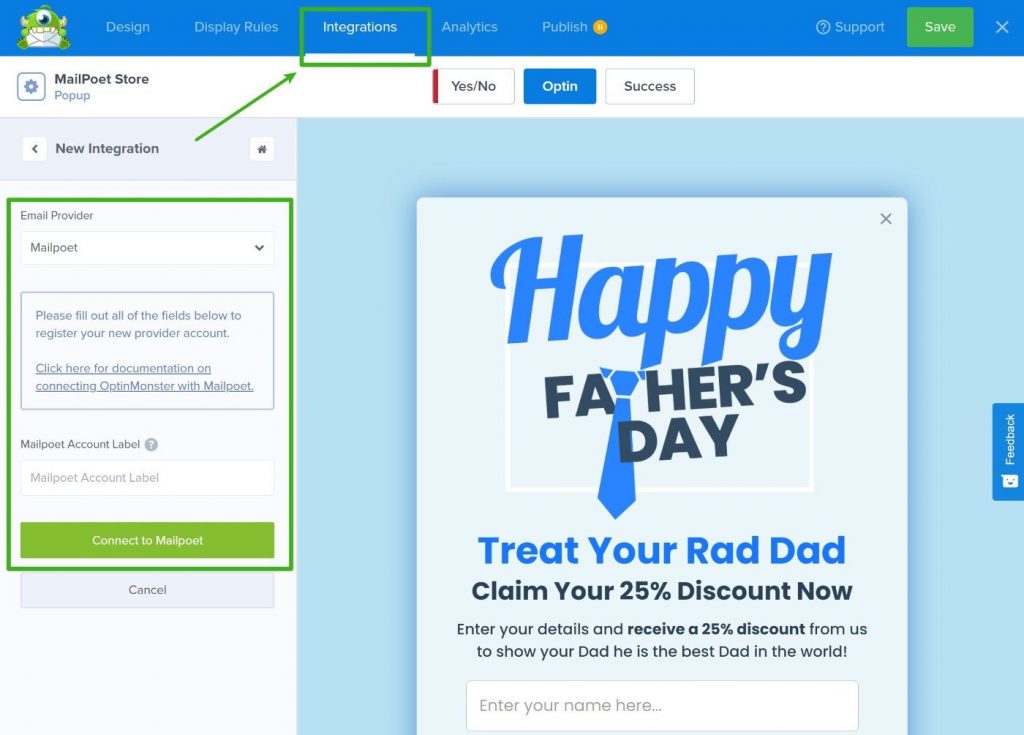
If you’re using any Zapier recipes or recipes from other webhook tools like Integromat, you’ll also want to update these to point at MailPoet instead of Jilt.
4. Enable Subscriber Sync At Checkout
As part of growing your email list, Jilt includes a feature that lets you show an opt-in form for marketing emails on your store’s checkout page.
If you’re using that feature on your WooCommerce store, the next step is to:
- Disable that feature in Jilt.
- Enable and configure that feature in MailPoet (MailPoet enables this by default but you might want to configure it).
To disable this feature in Jilt, go to Settings → Shop Settings → Storefront Settings and uncheck the box for Show an opt in at checkout…:
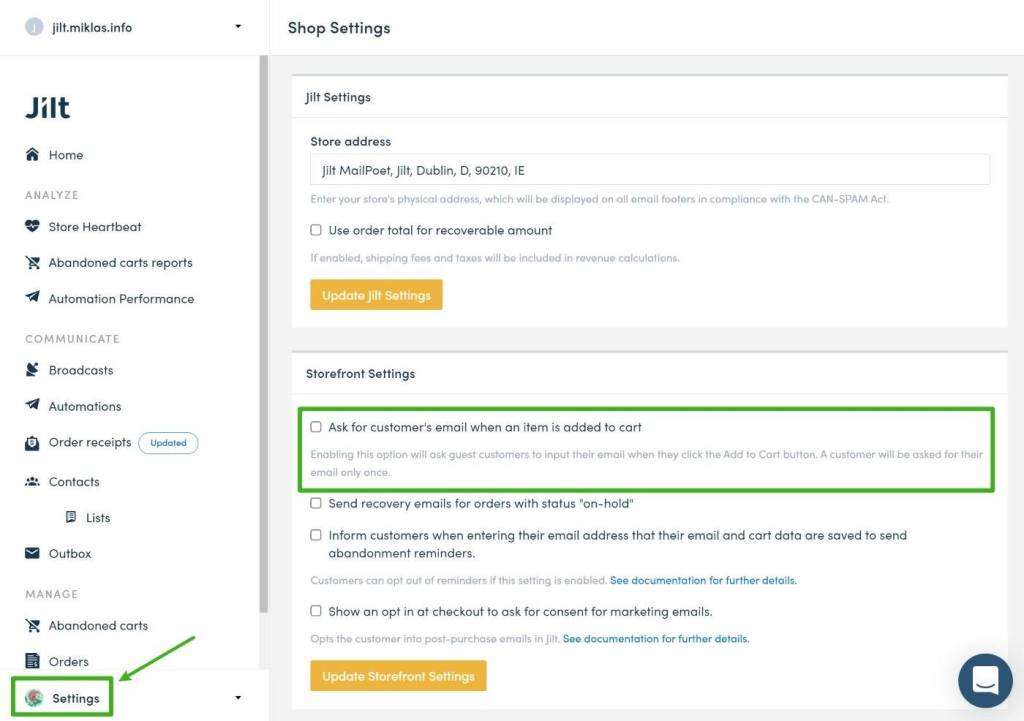
Then, to configure this setting in MailPoet, go to MailPoet → Settings → WooCommerce. Make sure that the Opt-in on checkout box is checked. Then, you can also:
- Choose one or more lists to add these people to. The default will be to just add them to the “WooCommerce Customers” list.
- Configure the checkbox opt-in message.
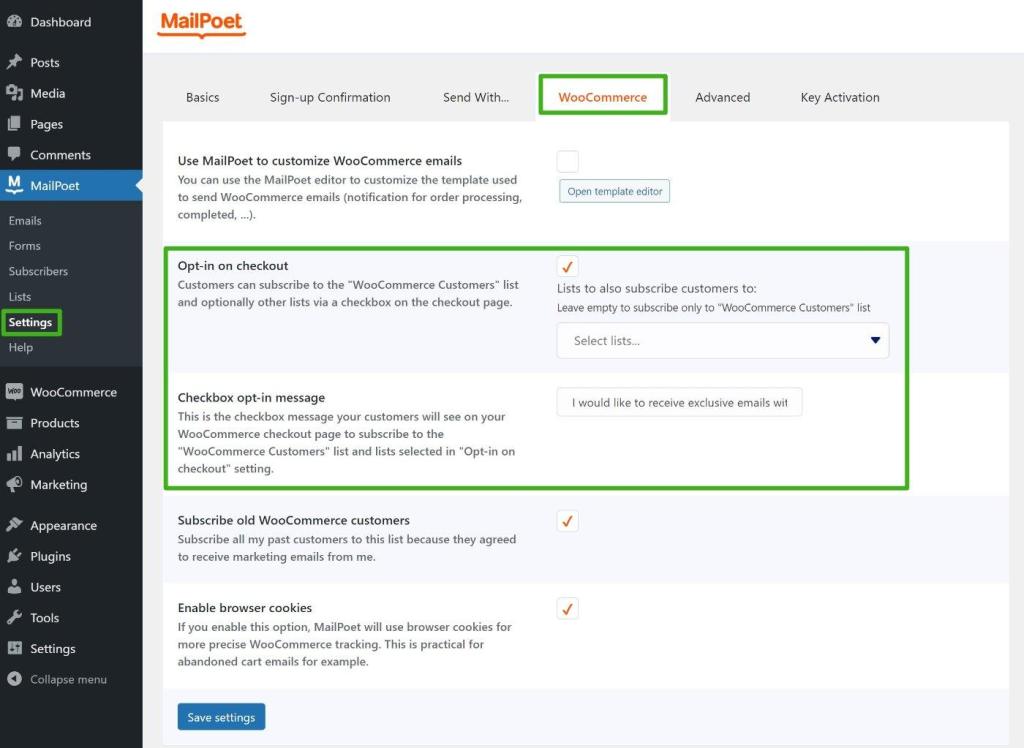
5. Set Up Your Welcome Email Autoresponder (and Disable in Jilt)
Next, you can set up a new welcome email/series for shoppers at your store.
To create a welcome email with MailPoet, go to MailPoet → Emails and choose the Set up option for the Welcome Email:
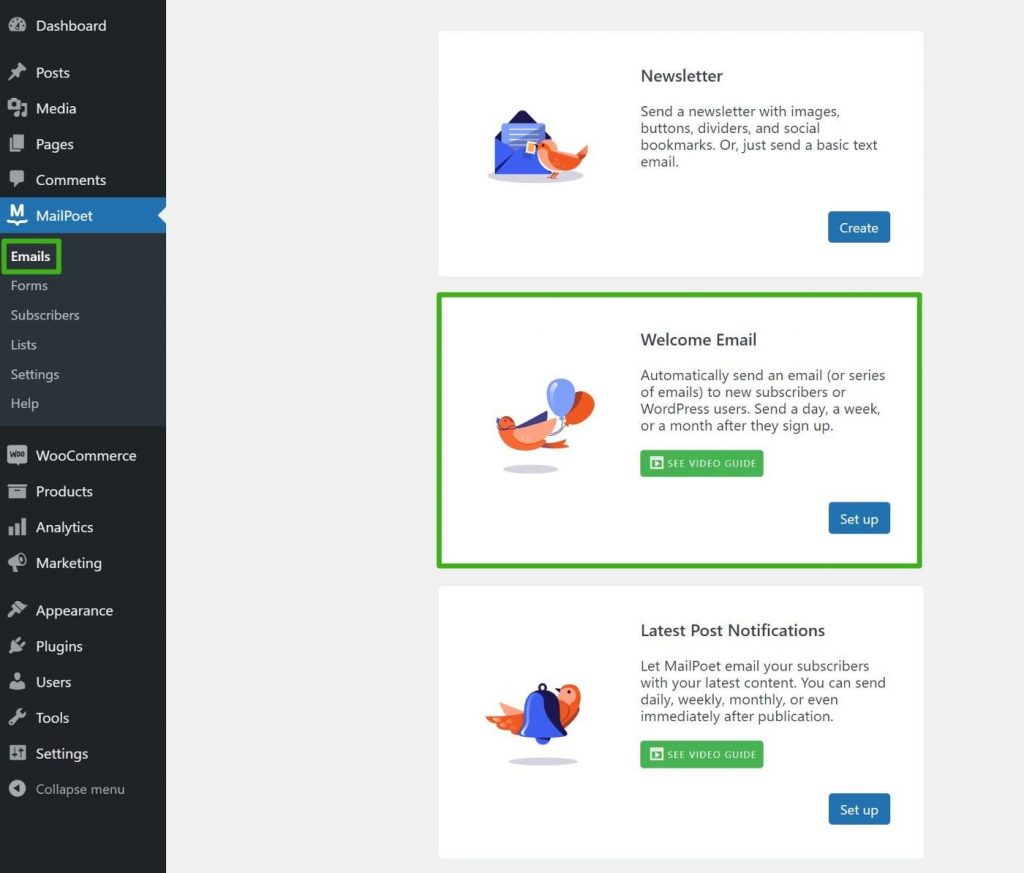
You can then configure who should receive the welcome email, choose a template, and customize it using the drag-and-drop MailPoet email builder (more on the email builder a little later on).
If you need some help, check out our guide on how to create a welcome email.
Once you’ve created your welcome email autoresponder in MailPoet, you’ll want to disable your welcome email in Jilt. Go to the Automations area in your Jilt dashboard and click Stop next to your welcome email:
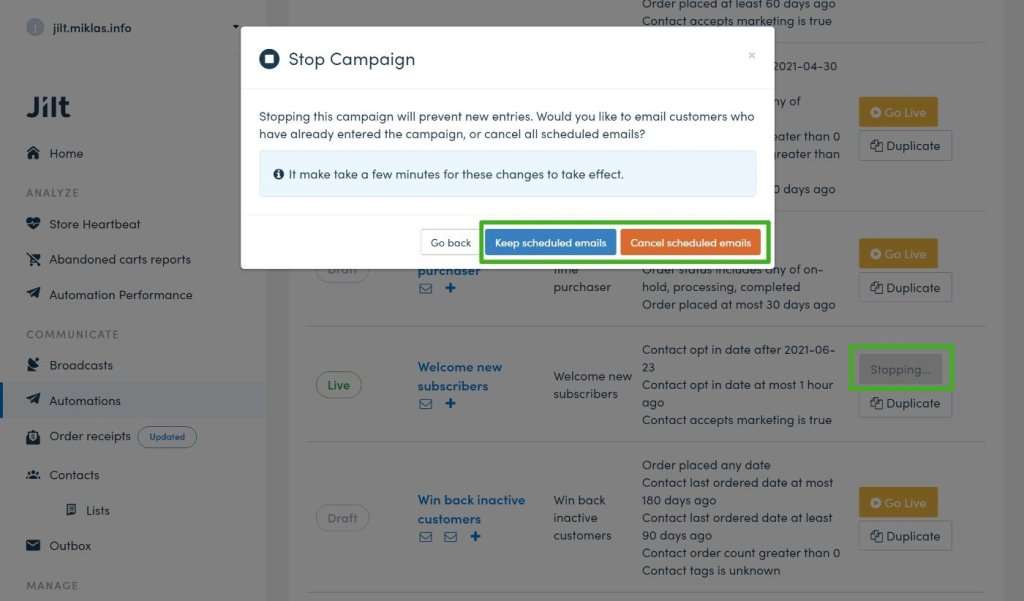
When you stop the email, you probably want to choose to Keep scheduled emails to ensure that any recent signups aren’t lost in the cracks. Jilt will finish sending welcome emails to people who have already registered within the last hour but won’t send any new emails.
We’ll cover how to move the other automations later on.
6. Import Your Contact List from Jilt
Now, you’re ready to export your contact list from Jilt and import it to MailPoet.
At this point, MailPoet will have already synced all of your existing WooCommerce customers to your MailPoet lists. However, you might have people in your Jilt lists who haven’t registered on your store, so you’ll want to make sure to import your contact list to avoid missing anyone.
Don’t worry – MailPoet will not create a duplicate entry if the contact already exists (from having synced your WooCommerce store customer list). You can choose whether to overwrite the existing contact with the new data from Jilt or just skip any duplicates.
Export Contacts From Jilt
To begin, you need to export your contact list from Jilt. In your Jilt dashboard:
- Go to the Contacts tab.
- Use the checkbox to bulk select all contacts.
- Under the Actions menu, choose Export contacts.
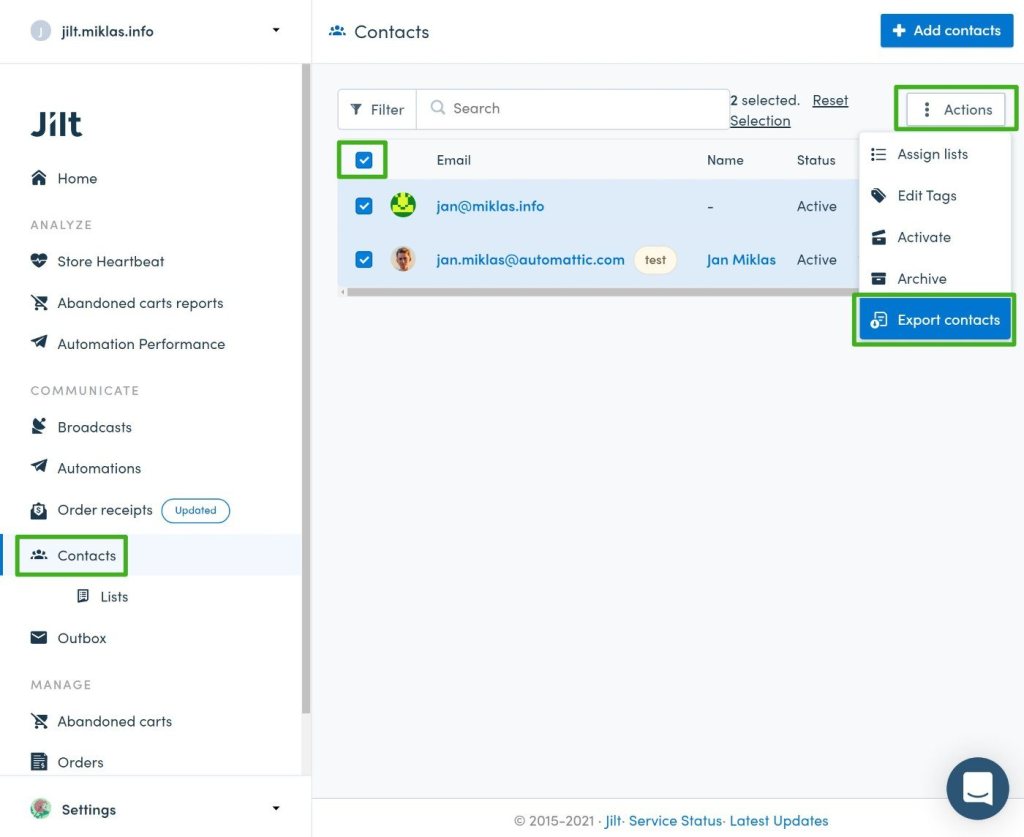
In the popup, make sure to choose All contacts and then click Start export:
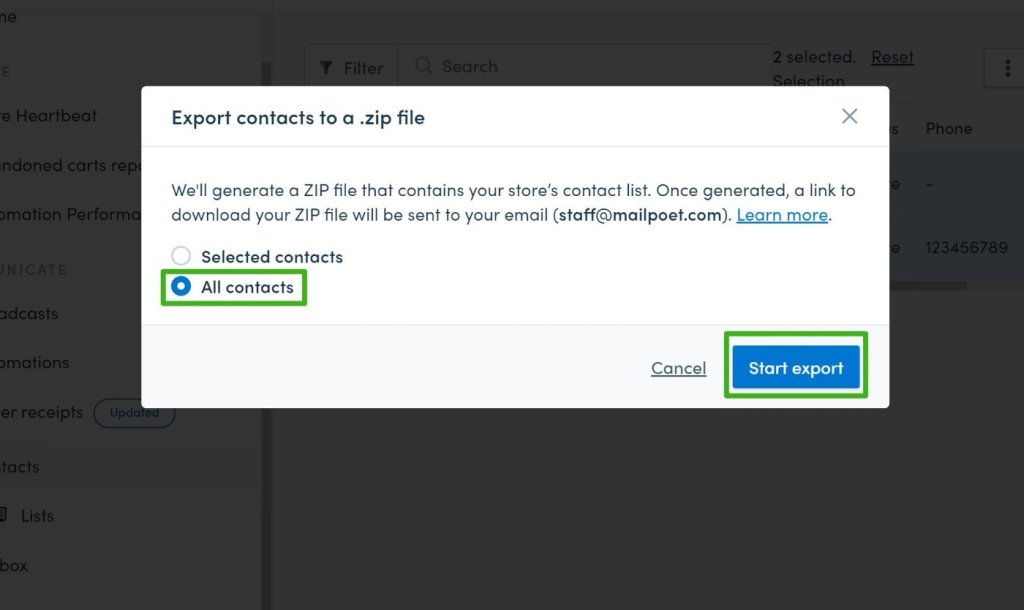
Jilt will then email a .zip file that contains your store’s contact lists to the main email on your Jilt account.
If you start your export during a busy time, this might take up to a couple of hours.
Once you receive the .zip file, it will contain up to five CSV files (depending on your store’s data). The five files are:
- All contacts – every single contact from Jilt.
- Subscribed – only contacts that have opted in to receive marketing emails.
- Unsubscribed – contacts that have opted out, typically by clicking the unsubscribe link on an email.
- Non-subscribed – contacts that have neither opted in or opted out.
- Suppressed – contacts that have a suppressed status, such as hard bounces, people that marked you as spam, etc.
If you don’t see a certain file, that’s just because your store doesn’t have any contacts that meet the conditions for that file.
Import Contacts to MailPoet
Now, you need to import those contacts to MailPoet. When you import a list to MailPoet, you can set all of the subscribers’ statuses to one of these statuses:
- Subscribed
- Unsubscribed
- Inactive
For this reason, you should not just import the “all contacts” CSV file from Jilt, as you might accidentally mark unsubscribed contacts as subscribed. Instead, you should only import contacts from the Subscribed.csv file first. Then, you can go back and separately import your unsubscribed contacts if needed (making sure to mark them as unsubscribed). For more details, please read our checklist before importing contacts.
To import your contacts, go to MailPoet → Subscribers and click Import:
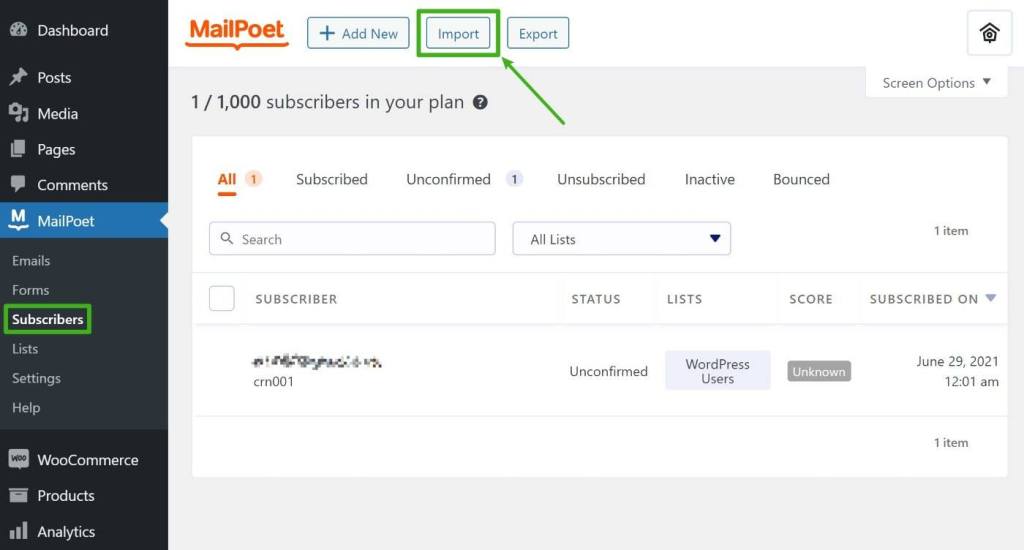
We recommend cleaning your lists before importing them – the next page will show a prompt to try clearout.io for free. Or, you can just proceed straight to the import process:
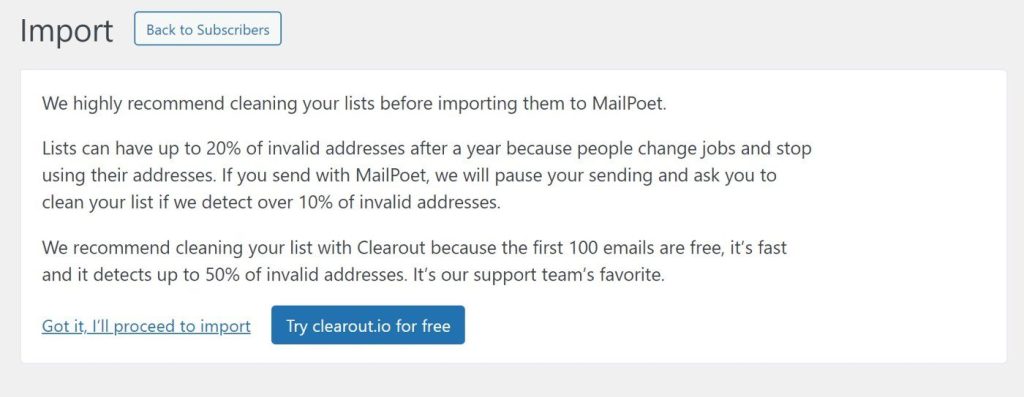
On the next screen, choose the option to Upload a file and select the CSV from Jilt. Remember – you should start with just the Subscribed.csv file so that you only import subscribed contacts:
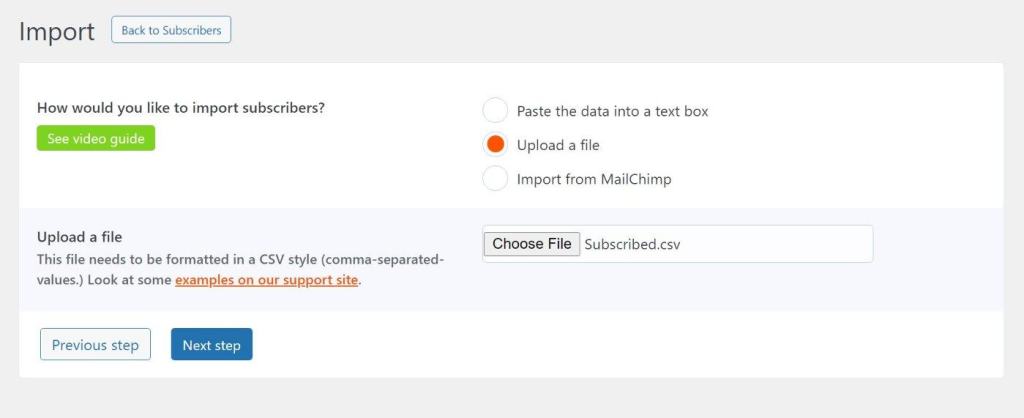
Then, click Next Step.
Now, you’ll see another screen where you can:
- Map the fields in your CSV to fields in MailPoet. If MailPoet doesn’t have an existing field, you can either ignore the field or tell MailPoet to create a new custom field for that information.
- Choose which list to add subscribers to.
- Set the status for these subscribers. Since you only uploaded the Subscribed.csv file, you can safely mark all of these contacts as subscribed. The same is true for updating existing subscribers.
The last setting – Updating existing subscribers’ information… lets you choose how to handle duplicate contacts. That is, a contact that MailPoet has already synced from WooCommerce.
You can either tell MailPoet to overwrite the existing information with the information from Jilt. Or, you can choose No to have MailPoet just skip those contacts and leave the information as the defaults from the WooCommerce sync:
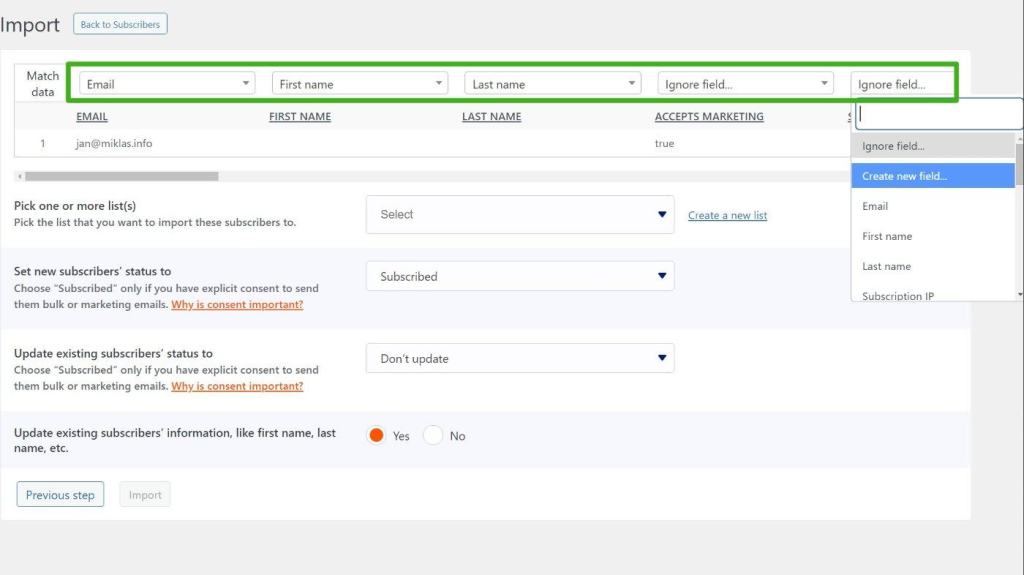
Then, you can click the Import button to import all of your Jilt subscribers.
If needed, you can repeat the process to important unsubscribed contacts – just make sure to mark them as unsubscribed in MailPoet’s import settings.
Create Your Segments
Once you’ve imported your contacts, MailPoet gives you lots of tools to create segments. You can set this up by going to MailPoet → Lists → New Segment.
From there, you can set up segments by adding one or more conditions like:
- Country
- # of orders
- Purchased items
- Total spent
- WordPress user role
- Etc.
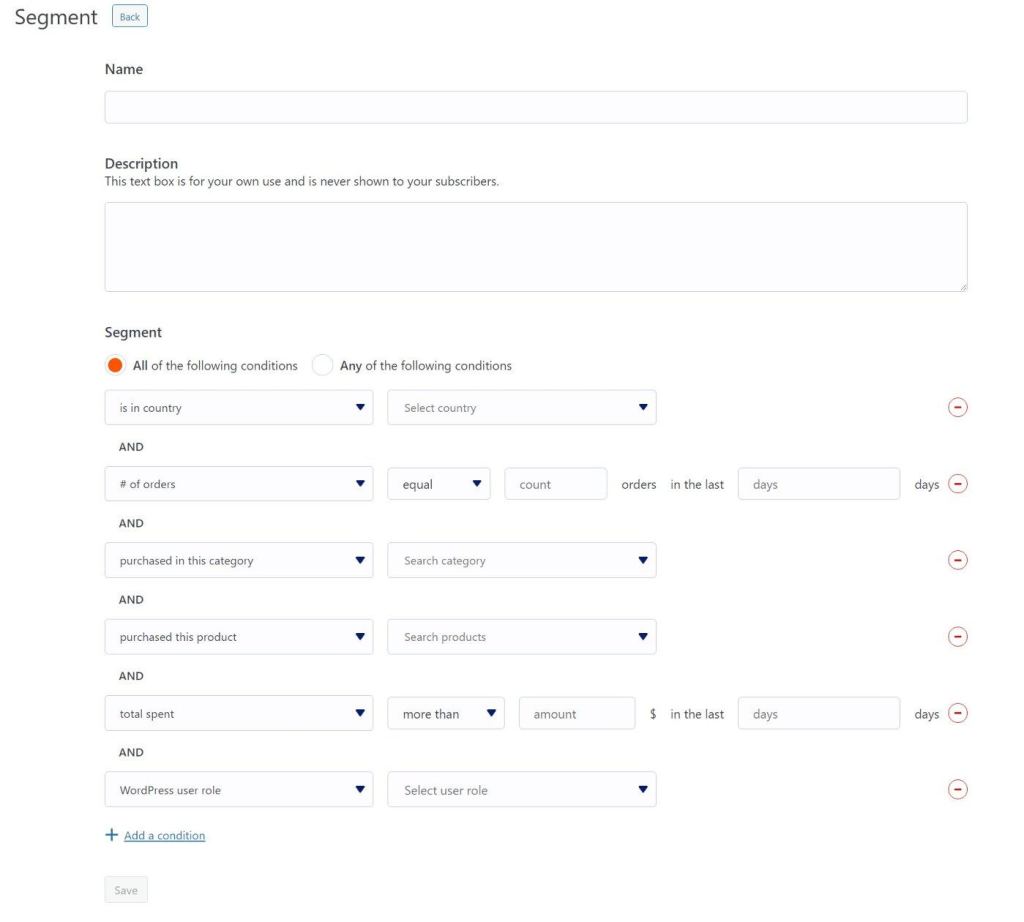
As long as the shopper has a WooCommerce account, you’ll still have that shopper’s full purchase history for segmentation – you won’t lose that in migrating from Jilt because it’s all stored in WooCommerce.
You’ll also get dedicated integrations for certain plugins, like whether or not a person has an active subscription with WooCommerce Subscriptions or a membership powered by WooCommerce Memberships.
7. Move Email Templates and Set Up Automations
Now, you’re ready to move all of your email templates from Jilt to MailPoet. As we mentioned earlier, you cannot migrate them automatically. Instead, you’ll need to recreate your templates using MailPoet’s visual, drag-and-drop editor. Or, you can also create new designs using MailPoet’s pre-built templates.
As part of this, you’ll also want to use MailPoet to set up any other email automations that you need on your store. This includes:
- Abandoned cart reminder emails
- First purchase emails
- After-purchase emails for certain products or categories
- Etc.
However, even though you can’t automatically migrate your emails, we do still recommend exporting your key Jilt emails as HTML just so that you have them. This can also help you manually recreate those emails in MailPoet.
Let’s go through the process…
Export Emails from Jilt
To export your emails from Jilt, go to the Automations list in your Jilt dashboard. Then, select the automation sequence you want to export – e.g. your “win back inactive customers” sequence:
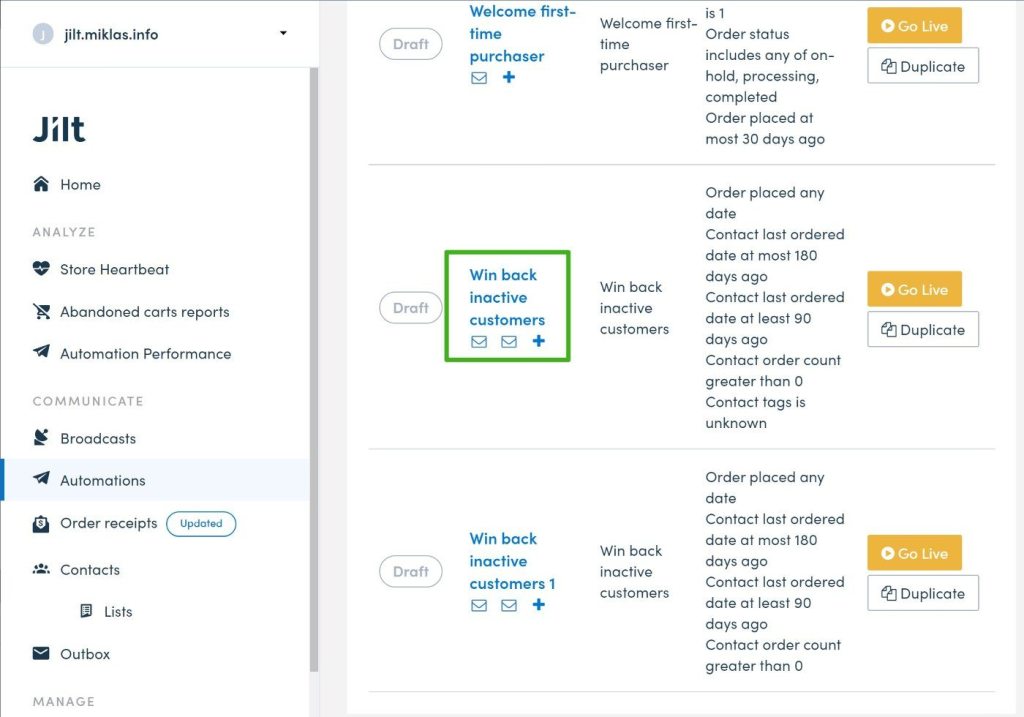
On the next screen, open the drop-down for the email that you want to export and click Export HTML:
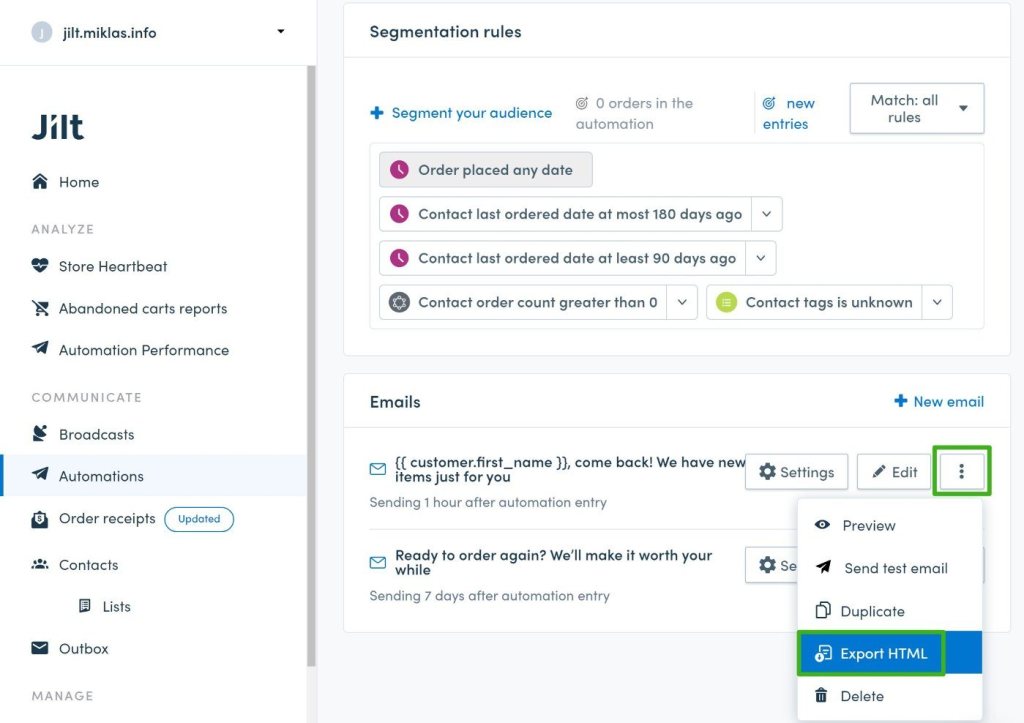
You’ll need to repeat the process for all the emails that you want to export. Unfortunately, there’s not an option to bulk export all of your emails. For this reason, you might just want to focus on key emails.
To export the HTML for broadcast emails:
- Go to the Broadcasts area.
- Click the gear icon next to the email that you want to export.
- Select Export HTML.
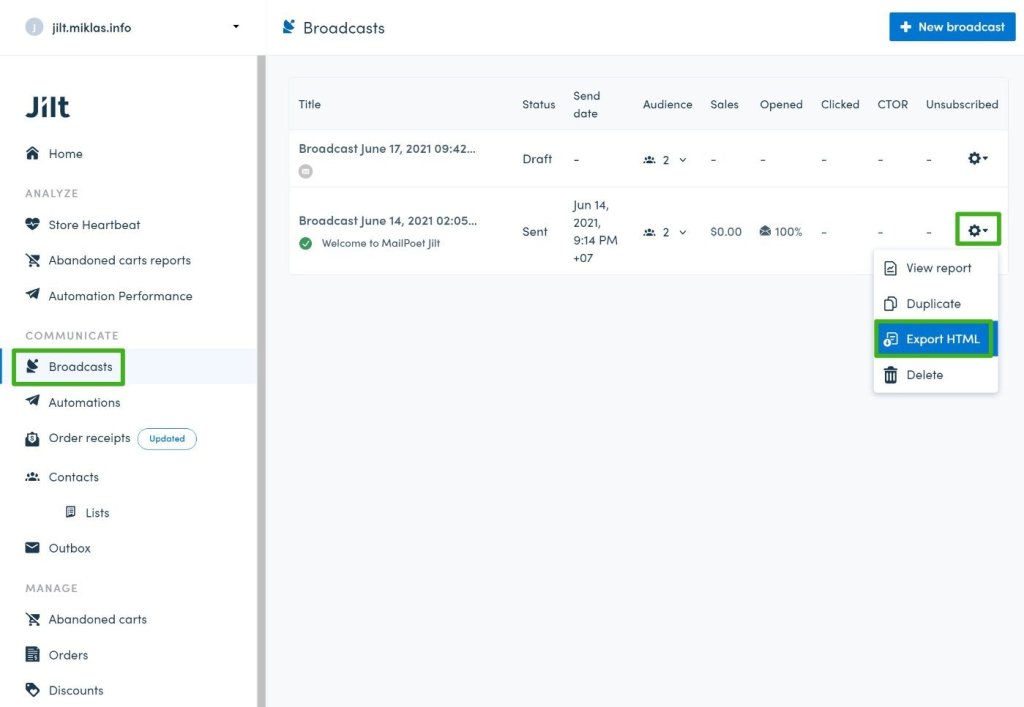
Create Emails in MailPoet
Now, you can recreate your emails/sequences in MailPoet.
To get started, go to MailPoet → Emails → Add New. Here, you can choose from basic emails, like a newsletter (which is similar to Jilt’s Broadcast emails).
Or, if you scroll down, you’ll see five types of WooCommerce-specific emails:
- Abandoned Shopping Cart – send one or more abandoned cart reminders.
- First Purchase – send a special email to people after their first purchase.
- Purchased In This Category – send an email to people who purchase a product in a specific category for the first time.
- Purchased This Product – send an email to people who purchase a specific product for the first time.
- WooCommerce Emails Customizer – customize your core WooCommerce transactional emails using MailPoet’s editor.
These WooCommerce-specific emails are what let you really duplicate the automation functionality in Jilt.
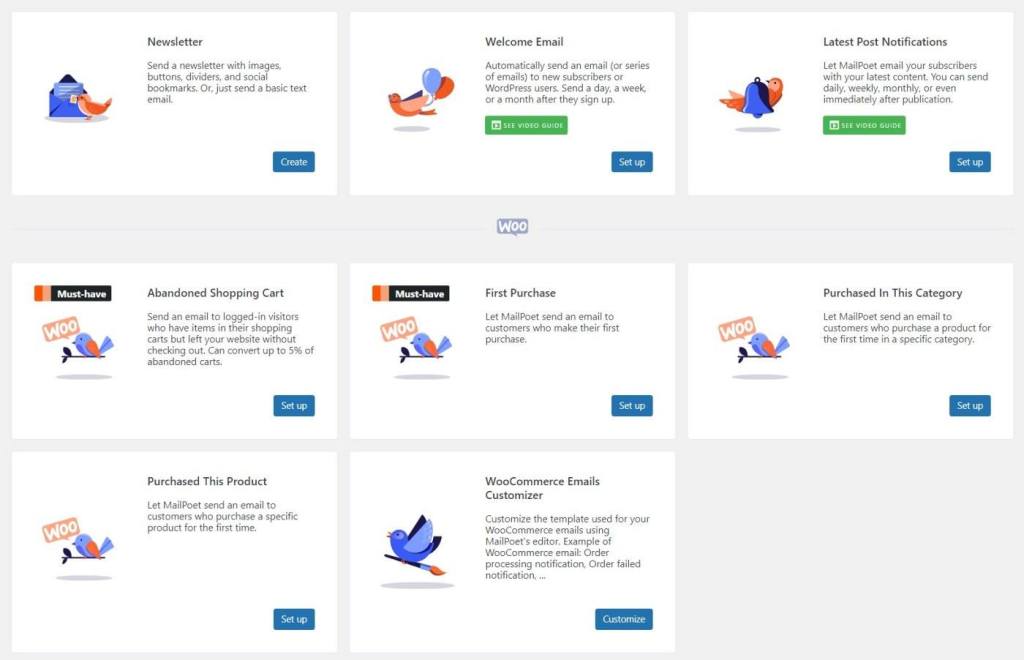
Select the type of email that you want to create – for example, abandoned cart reminders.
You’ll then be able to customize some details, like how long to wait after an abandoned cart to send the email. You can create multiple emails with different timings to create an abandoned cart sequence.
Once you’ve made that choice, you can choose from one of MailPoet’s pre-made templates or start from a blank slate:
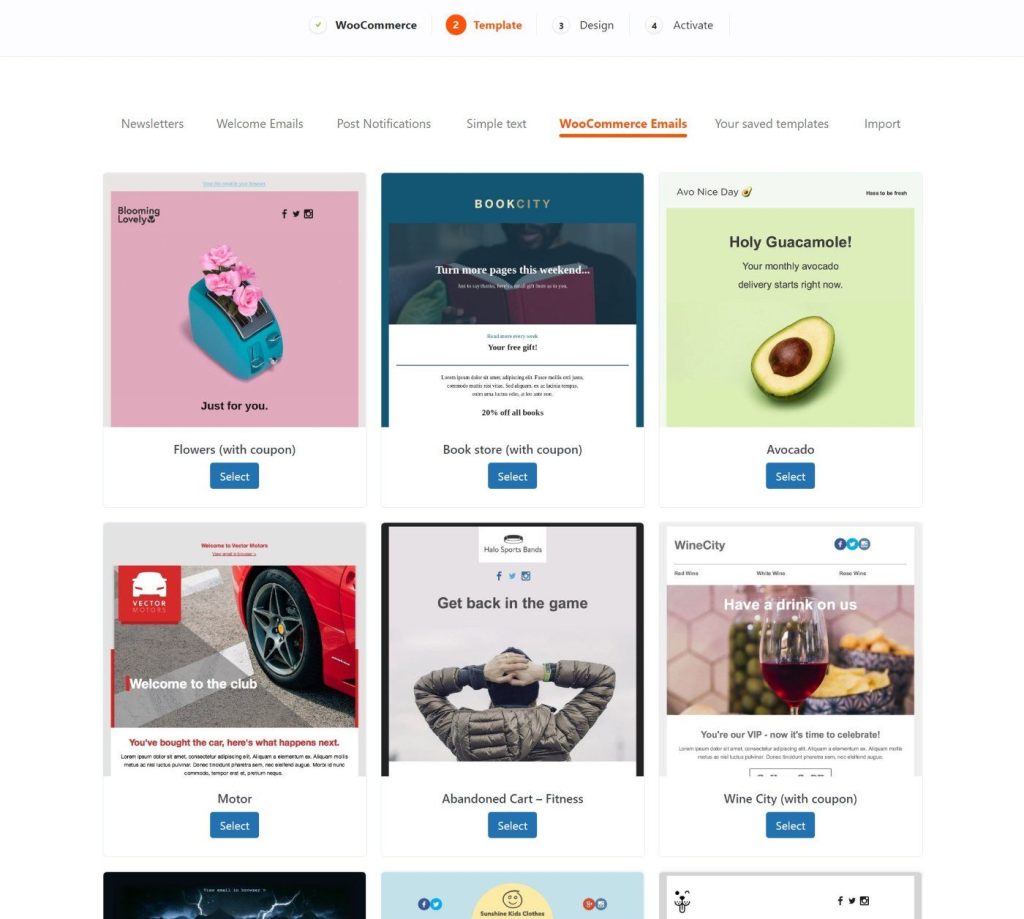
Then, you can customize everything using MailPoet’s visual editor, which lets you recreate your Jilt templates or build new designs.
To help you work with WooCommerce, you’ll get dedicated content widgets for products and abandoned cart content. For more about how it works, check out the email editor documentation.
If you want, you can also save your design as a template, which lets you quickly reuse it later on:
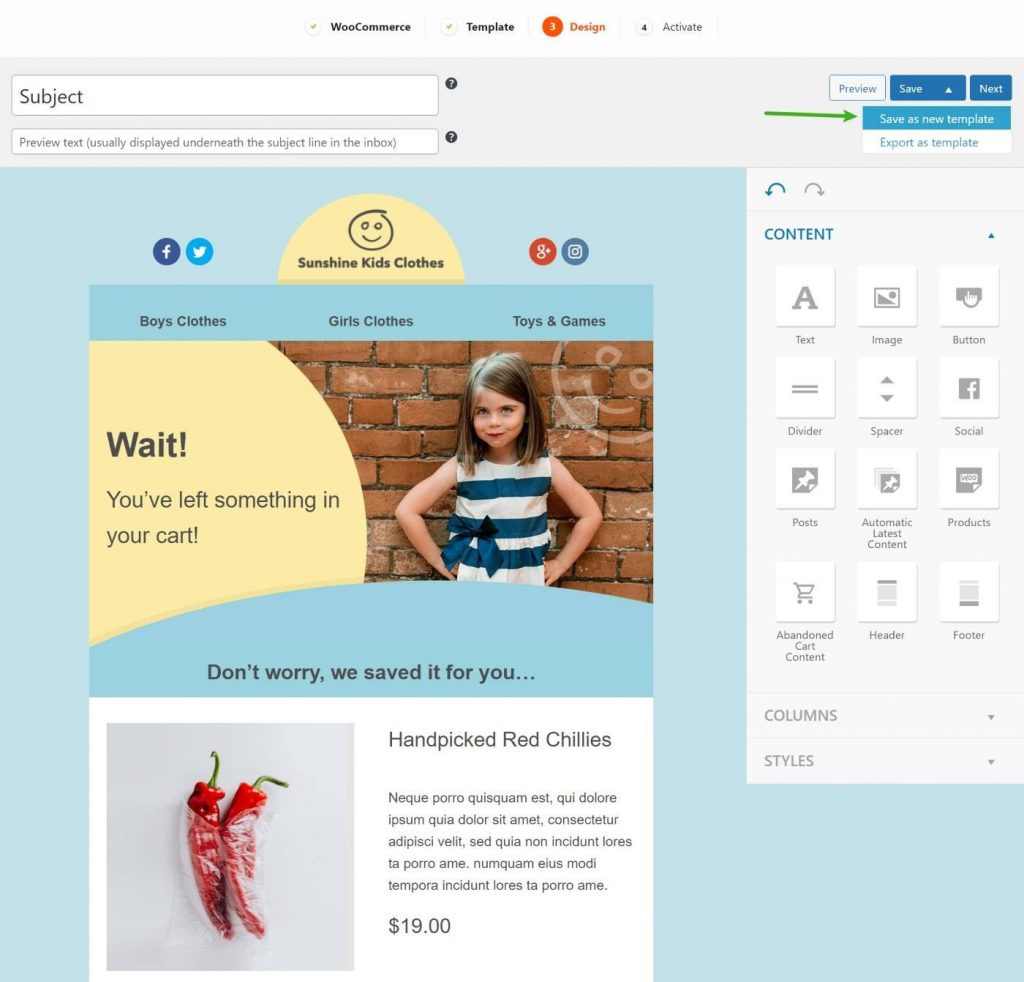
To create additional emails, you can just repeat the same process.
8. Export Additional Jilt Assets If Needed
At this point, your site is configured to use MailPoet going forward. But before you close your Jilt account, you might want to export some additional data. Namely:
- Your historic Jilt invoices if you need them for accounting.
- Your existing abandoned carts. You won’t be able to import this data to MailPoet, but you still might want to have it just in case you need the information. Jilt will export it as a CSV file.
To export your Jilt account’s invoices, go to Settings → My Account → Invoices in your Jilt dashboard. We’re using screenshots from Jilt’s help documentation here:
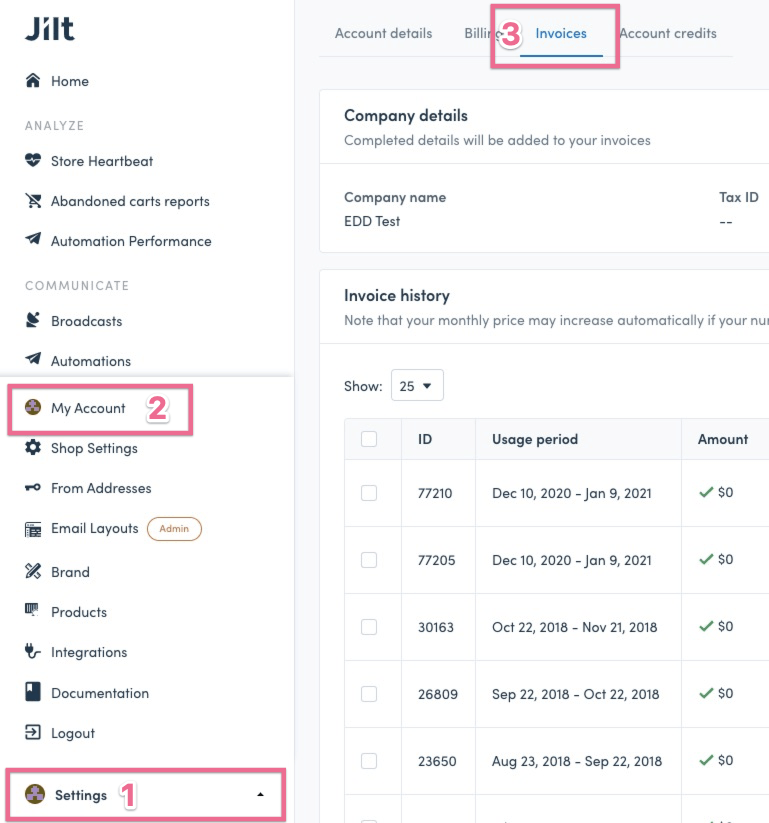
Then, bulk select all of the invoices that you want to export and click Export invoice. Jilt will then email you a .zip file that contains all of those invoices:
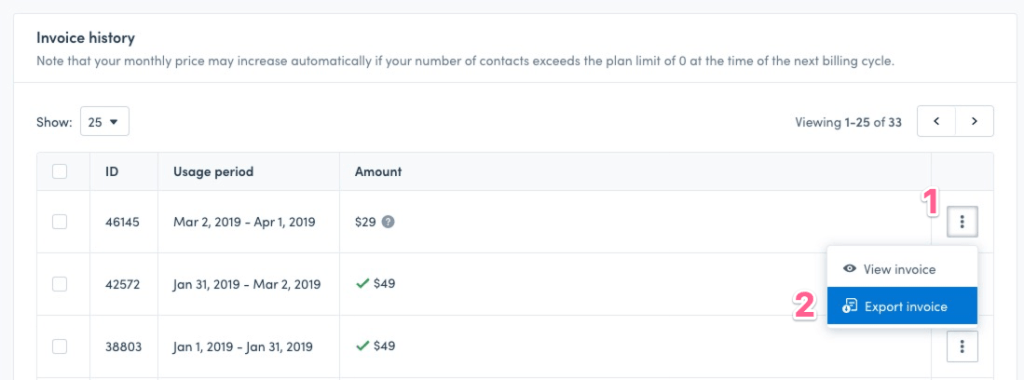
To export carts:
- Go to the Abandoned carts area.
- Bulk select the carts that you want to export.
- Choose Export carts under the Actions drop-down.
- In the popup, choose All carts.
- Click Start export.
- Wait for an email from Jilt that contains a CSV file.
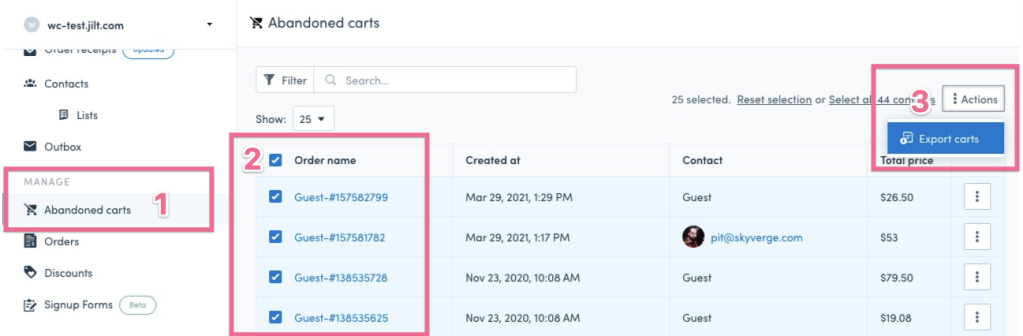
9. Sunset Your Jilt Account
Now, you’re officially ready to sunset your Jilt account.
However, all Jilt cancellations are permanent and it’s not possible to reactivate your account or access data once the cancellation is processed.
So – before you make things permanent, we highly recommend going through and double-checking that you’ve exported everything and your site is working properly with MailPoet. For example, you’ll want to make sure that…
- Your MailPoet forms are up and running where they should be.
- Any third-party opt-in plugins now point to MailPoet and not Jilt.
- All of your contacts show up in your MailPoet lists.
- You’ve set up all the automation emails that you need and you don’t need to access any of your existing Jilt email templates.
Once you’ve verified that everything is working, you can cancel your Jilt account by going to Settings → My Account → Billing and clicking Cancel account (or Downgrade to free plan):
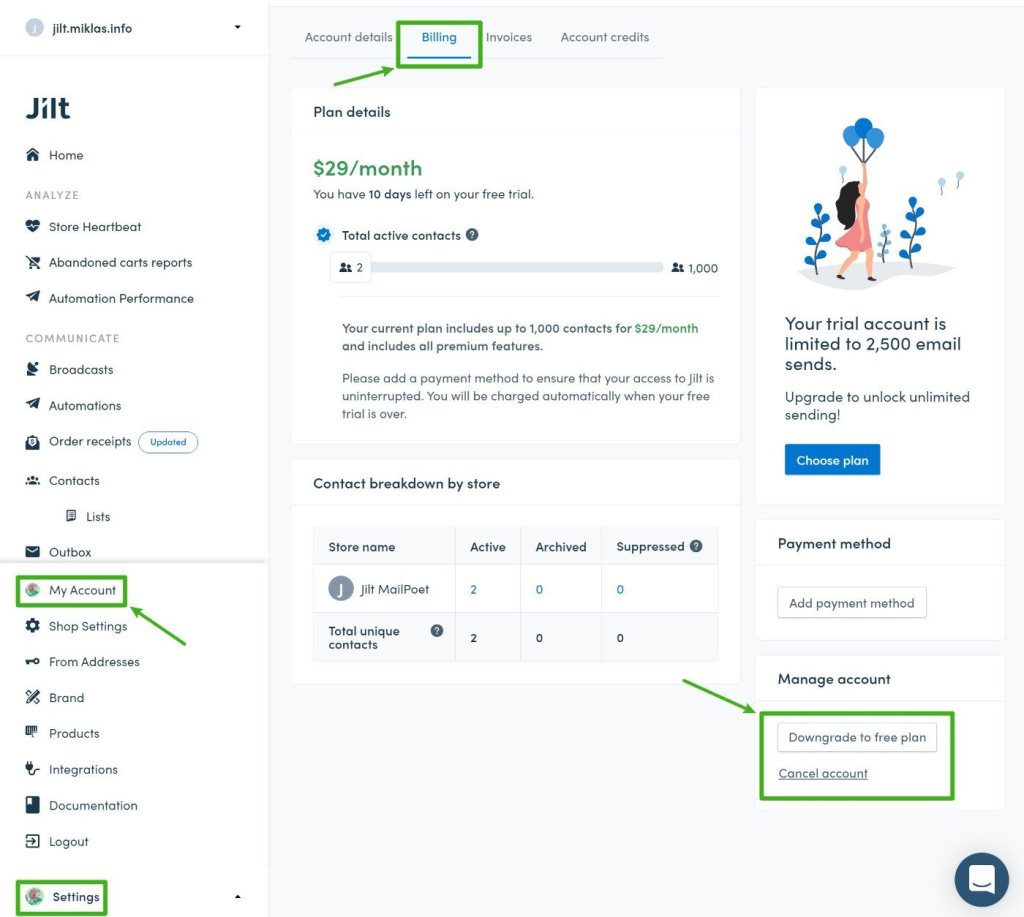
Start Using MailPoet as a Jilt Alternative Today
Jilt is a great email marketing tool for eCommerce stores, but it’s going away for good on April 30, 2022. If you’re looking for an alternative to avoid interruption in your email marketing efforts, MailPoet is a great choice if your store uses WordPress and WooCommerce.
In this guide, we’ve shown you step-by-step how to migrate from Jilt to MailPoet to avoid any interruptions in your store’s marketing.
If you still have any questions about moving your store from Jilt to MailPoet, let us know in the comments and we’ll be happy to help you get your migration working.
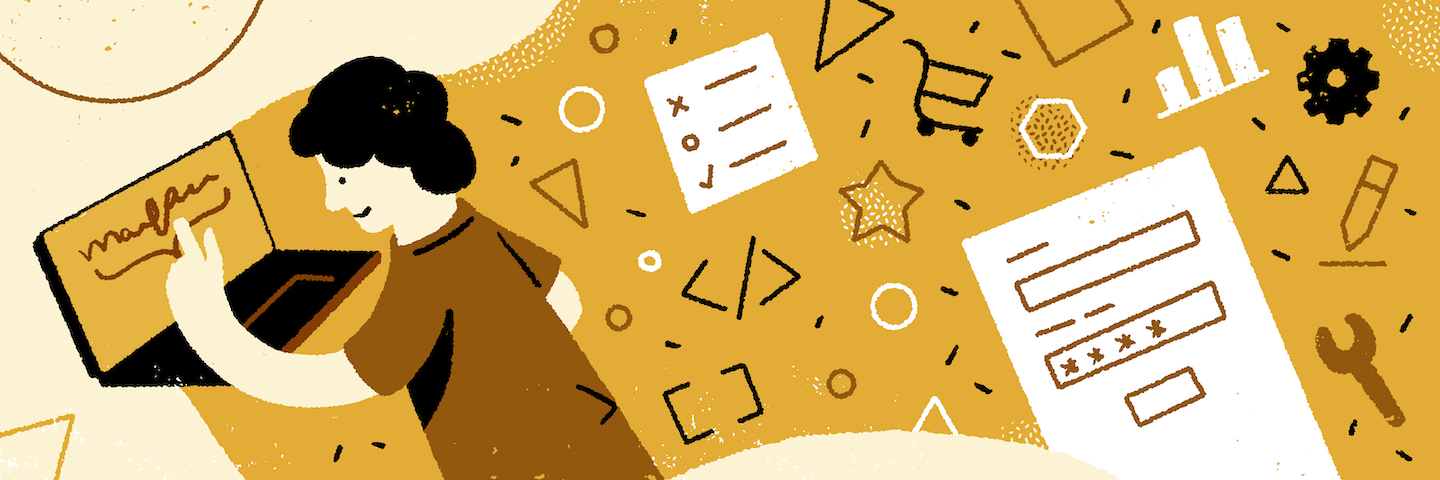
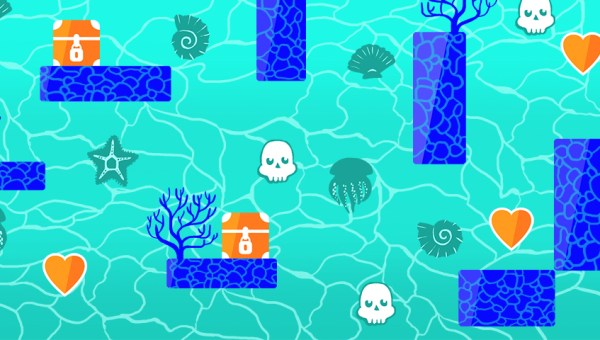
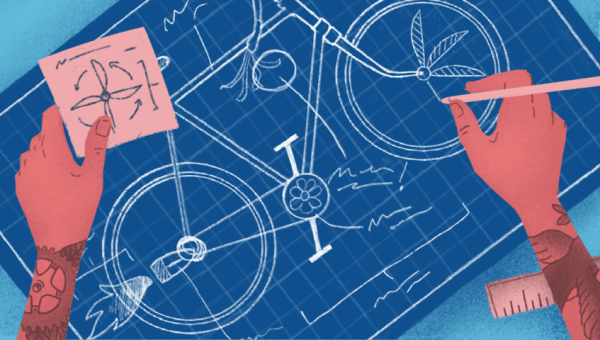
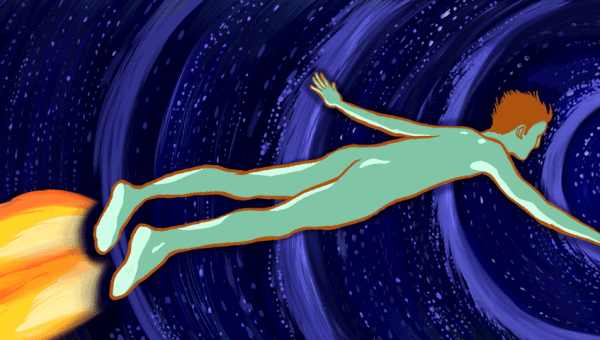
The July 12, 2021 post on migrating from Jilt to MailPoet is very informative. However, for current Jilt customers that use WooCommerce Memberships (WCM) to manage memberships to their organization, there is currently no integration between WCM & MailPoet. Jilt is so great to use because membership data (ie, new, renewed or expired membership data) flows seamlessly from WCM into Jilt. No need to download new email lists each time we want to send out a one-off email (ie, newsletter or event announcement). Not having this integration prevents organizations, like ours that currently use WCM, from switching over to MailPoet.
Can you please pass along this feature request to your development team – please add an integration between WooCommerce Memberships and MailPoet ASAP.
Thank you for your consideration.
Hey Mark, today we released version 3.79.0 which includes an option to create a segment based on WooCommerce Memberships.
https://github.com/mailpoet/mailpoet/releases/tag/3.79.0
We are very interested in finding a replacement to Jilt that will work with WooCommerce Memberships (WCM). WCM is the tool we use to manage memberships for our non-profit organization. Any additional info you can provide about MailPoet being a possible solution for us would be greatly appreciated!
Hi there,
I can help provide some more information on this!
“Added new segment for WooCommerce Memberships” means that you’re able to create a segment of your list that only contains those who have a membership on your website, providing this membership is handled by the WooCommerce Memberships extension.
Hi Jan,
Our organization is very interested in this update to MailPoet which includes an option to create a segment based on WooCommerce Memberships.
We are actively looking for a replacement to Jilt which is our current email service provider that will work with WooCommerce Memberships (which is the tool we use to manage memberships for our non-profit organization.
I have some additional questions about this MailPoet update – can you or one of your colleagues reply to this message and let me know a good email address I can send further questions to.
Thank you,
Mark Mayer
Hi Mark,
Just jumping in here on behalf of Jan :)
The best way to contact us about this is via this form: https://www.mailpoet.com/support/sales-pre-sales-questions/
We have a dedicated team on hand to answer any questions you might have.
Thanks,
Laura