Searching for a way to automatically send your latest blog posts to subscribers on your WordPress site?
Sending out an email newsletter of your latest posts is a great way to engage with your audience and get eyeballs on your content. But doing everything manually can be tedious, especially when you have to do it for every single post.
In this article, we’re going to show you how you can completely automate sending WordPress post notification emails using MailPoet.
Setting up this functionality with MailPoet has a few big benefits:
- Save time/effort – as a busy webmaster, you probably have a lot of things on your to-do list. If you automate sending your blog posts, you can permanently eliminate one task, which gives you more time for the other stuff!
- Ensure consistency – if you automate things, you never need to worry about forgetting to send an email. You can be confident that every single blog post will go out at the exact right time.
- Avoid third-party setup – with MailPoet, you don’t need to mess around with RSS feeds or third-party setup. You can configure/manage everything without leaving your WordPress dashboard.
In this step-by-step tutorial, we’ll show you exactly how you can set this up on your site, along with a few useful tweaks you can implement to really make this setup work for you.
Let’s dig in!
How to automatically send blog posts to subscribers on WordPress
For this tutorial, we’re going to assume that you already have MailPoet set up on your site. If you don’t, you can install the free MailPoet plugin from WordPress.org and then follow our getting started guide to get up and running.
Once you’ve got that out of the way, you can jump into setting up your automatic email newsletter.
1. Set up a new post notification email
To get started with your automatic blog post email, head to MailPoet → Emails and click + New Email to create a new email.
Then, click the Set up button under Latest Post Notifications:
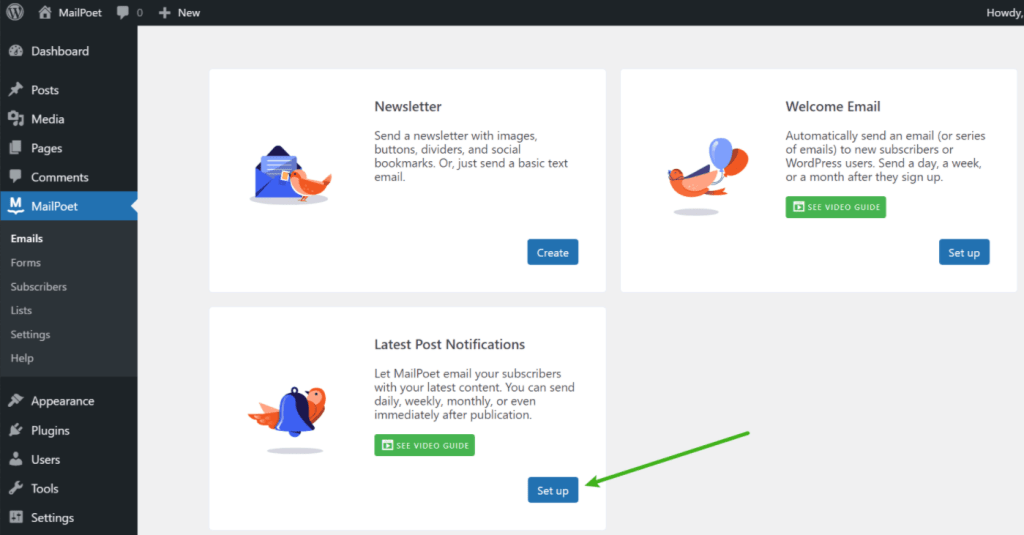
Now, you’ll be prompted to choose the frequency of the email.
What frequency should you use? Well, that really depends on your personal preferences and how frequently you’re publishing content.
There are two questions you need to answer here:
1. When do you want to send the emails?
You can either send the emails immediately (as soon as you publish the blog post). Or, you could schedule them to go out at a certain time each day. For most sites, scheduling the post will work better as it lets you make sure the email is always going out at an optimal time.
For example, if you publish your blog post at 11 PM, you might want to wait so that the email doesn’t hit subscribers’ inboxes when they’re sleeping.
2. How often do you publish new content and how often do you want to send emails?
When you set up an automatic email, MailPoet will include all of the content that was published since the last email up to the post limit that you set. If you publish a lot of content, you’ll need to decide if you want to give every post its own email or if you want to combine multiple posts into a single email.
For example, if you publish three posts per week, you could:
- Send a weekly digest that includes all three posts in one email.
- Send three separate emails for each post.
In total, you have five options for the frequency:
- Once per day at a certain time – e.g. every day at 7 AM.
- Weekly on a specific day – e.g. every Monday at 7 AM.
- Monthly on a specific date – e.g. the first day of the month at 7 AM.
- Monthly on a specific day of the week – e.g. the first Monday of the month at 7 AM.
- Immediately – as soon as you publish the post.
For this example, let’s say you want to send your latest blog posts every Monday at 7 AM – you would configure it like so:
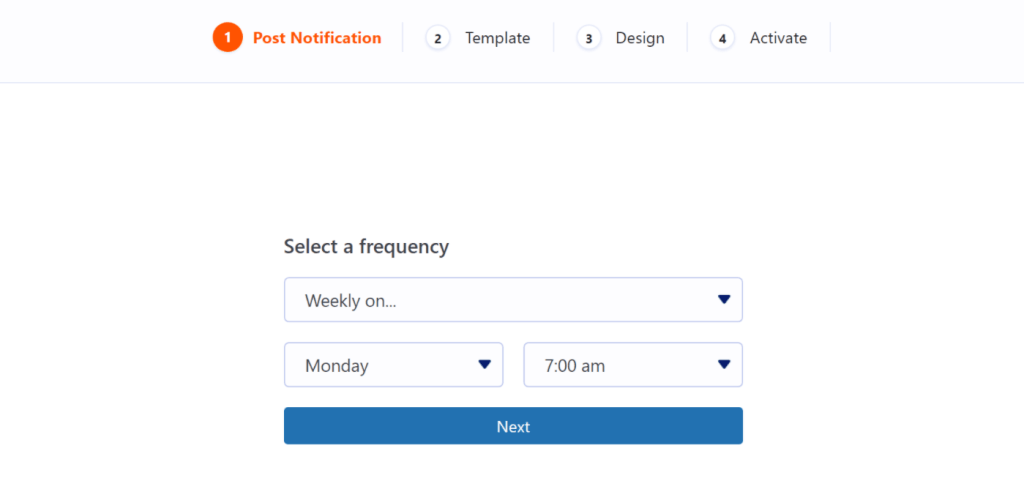
2. Choose a template and design your email
Next, you can choose one of the pre-built templates. Or, you can also choose to design your email from scratch using one of the blank canvases:
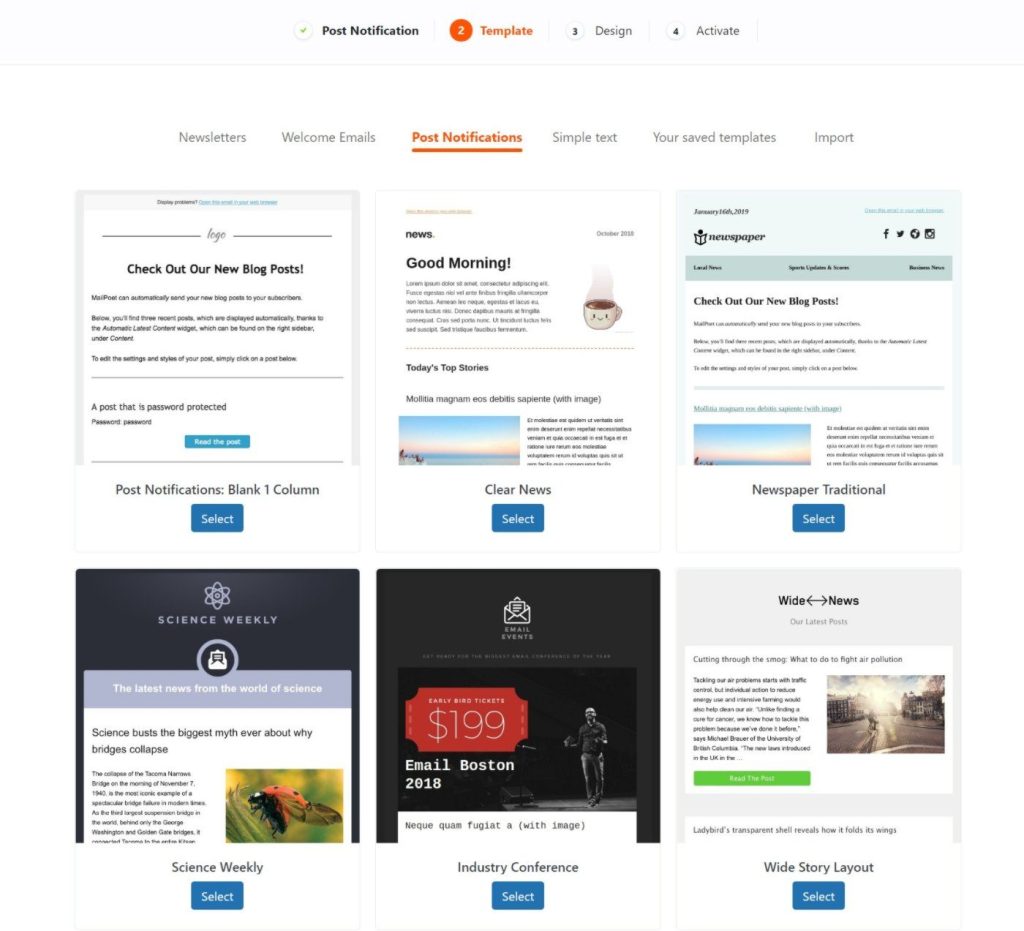
You’ll then be in the visual editor.
You can use the regular content blocks to add content and control the design. For example, you might want to add some static content that you want to be the same for every email.
To automatically insert your latest content, add the Automatic Latest Content element where you want your blog post(s) to appear.
MailPoet will fill the widget with some real data from one of your existing blog posts, but this is just dummy data – in real life, this will automatically fill with the real information from your latest blog post(s).
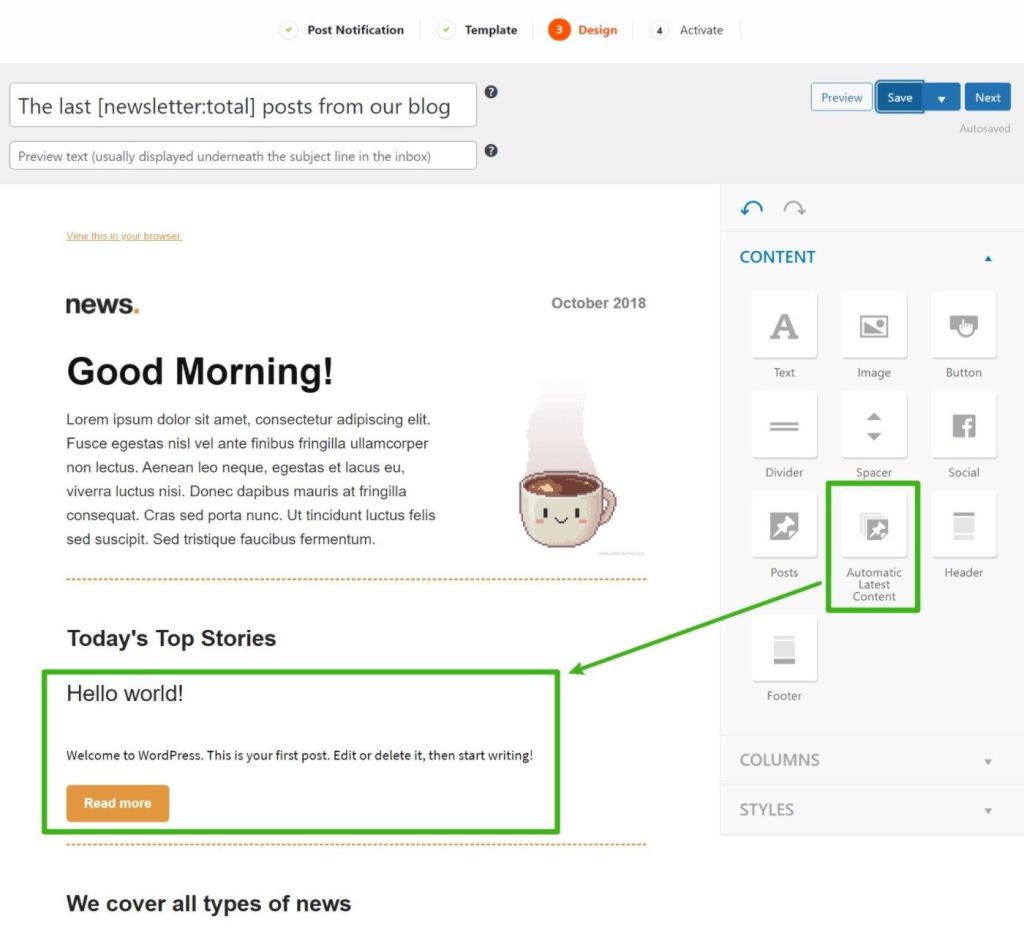
To configure how your latest content appears, click on the widget to open its settings in the sidebar.
At the top of the sidebar settings, you can choose:
- The maximum number of blog posts to include in one email. Remember, MailPoet will include all of the blog posts since your last email, up to the limit that you specify here. So if you set the limit to three posts but you’ve published four posts since your last email, MailPoet would only include the three most recently published posts.
- Whether you want to filter out specific blog posts based on their categories or tags. For example, you could only send automatic emails for blog posts in a certain category, or you could exclude a certain category.
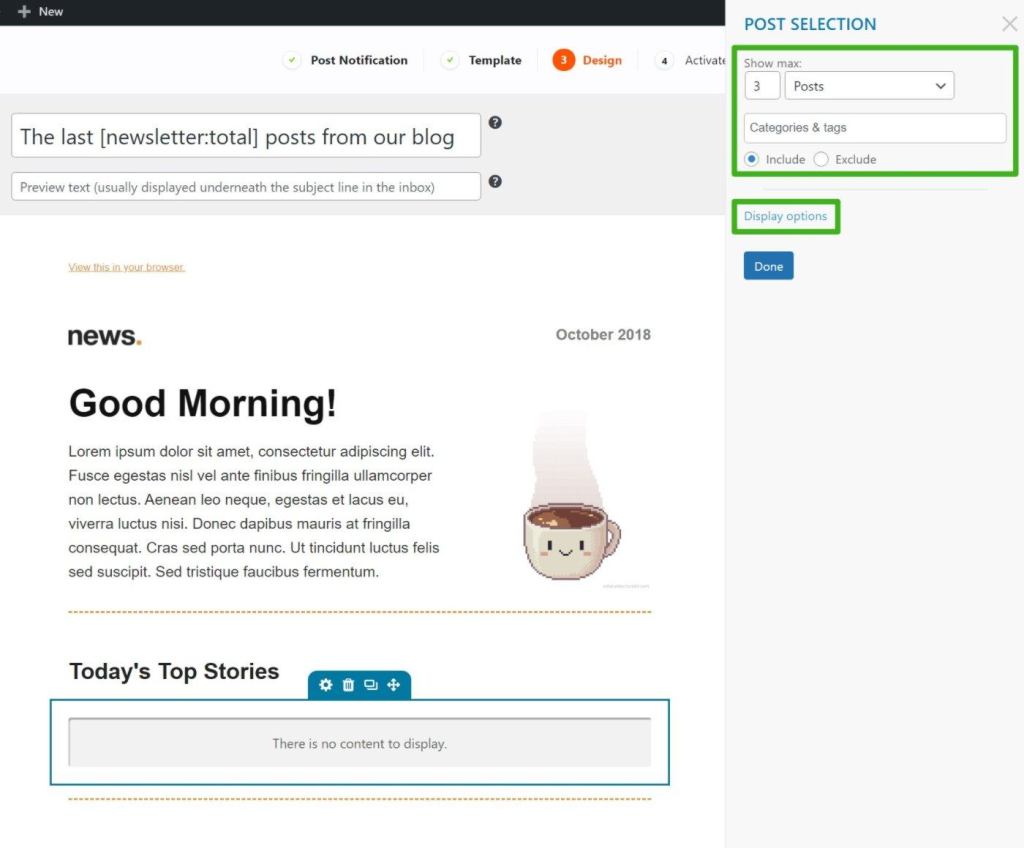
To open some additional design options, click the Display options link. Here, you can control how posts appear in your email. For example, you can:
- Choose how much content to include.
- Choose whether or not to include the post featured image.
- Show additional details like the author or categories.
- Configure the read more button/link. For buttons, you can click the Design a button link to access more options to configure the text, colors, etc. For example, you could change the button text from “Read More” to “View Full Post”.
- Choose how to sort posts (if displaying multiple posts).
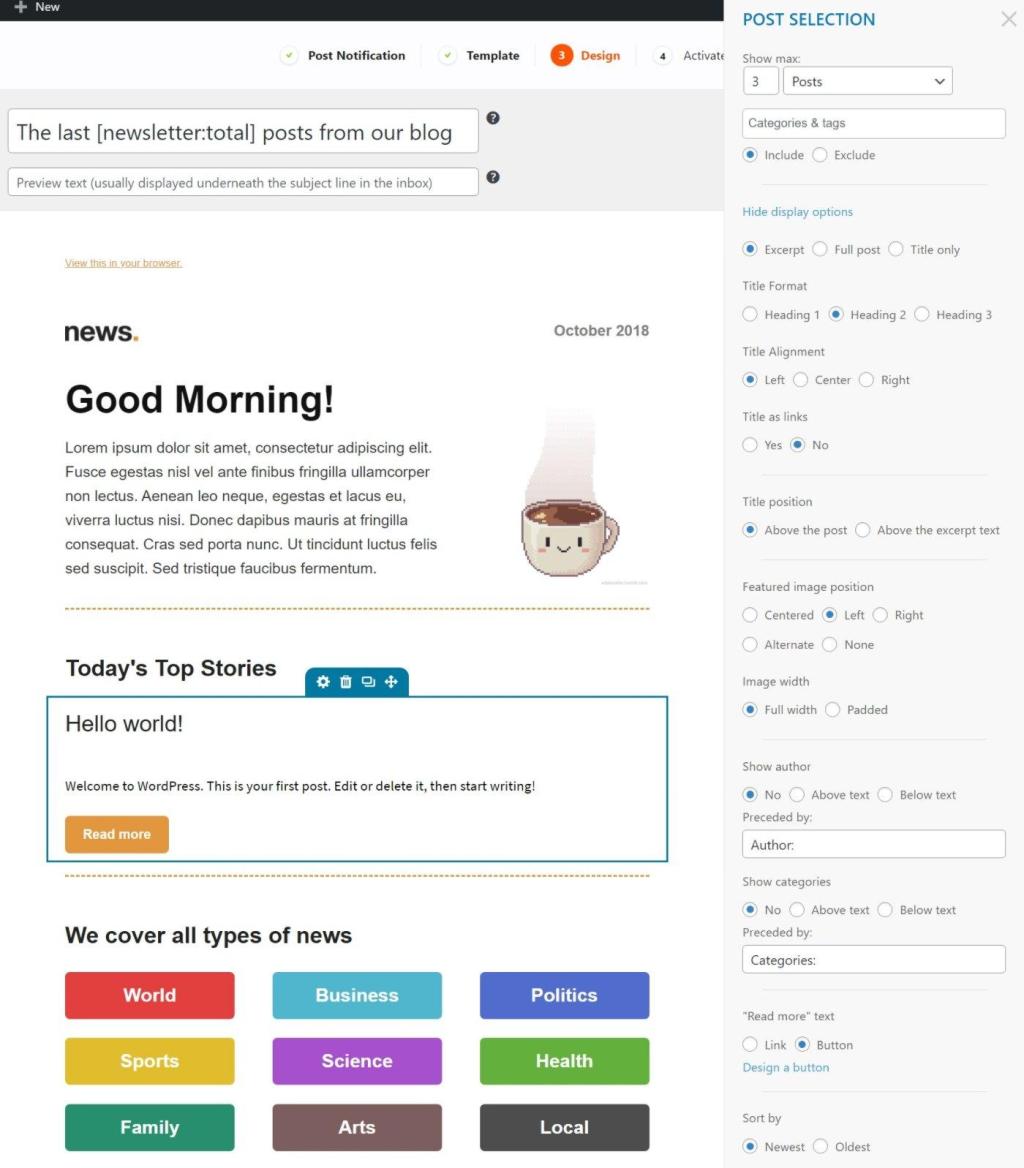
3. Activate your email
Once you’re happy with the design of your email and you’ve added the Automatic Latest Content element to ensure your latest posts get automatically placed in the email, you’re officially ready to activate your email.
To do this, click Next in the top-right corner of the MailPoet interface. Now, you can configure a few more important odds and ends.
First, there’s the title and preview text of your email. One nice thing here is that you can use shortcodes to insert information, such as the number of blog posts that have been published since the last email.
For example, if you’ve published two blog posts since the last email, “The last [newsletter:total] posts from our blog” would read as “The last 2 posts from our blog”.
You can check out the full list of available shortcodes here.
Beyond that, another important choice here is which list you want to send these emails to. Depending on what people have opted in for, you could send this to all of your subscribers or just a specific list/segment.
You could even use the MailPoet form builder to create a custom form to let people specifically subscribe to new post notifications. You could do this by adding people who use that form to a special list.
Other things that you can do here are:
- Make any edits to your frequency if needed (you already set this up in step one – this is just a recap and another chance to make edits).
- Edit the sender and reply-to details.
- Add a Google Analytics campaign.
Once you’re happy with everything, click Activate to make your email live.
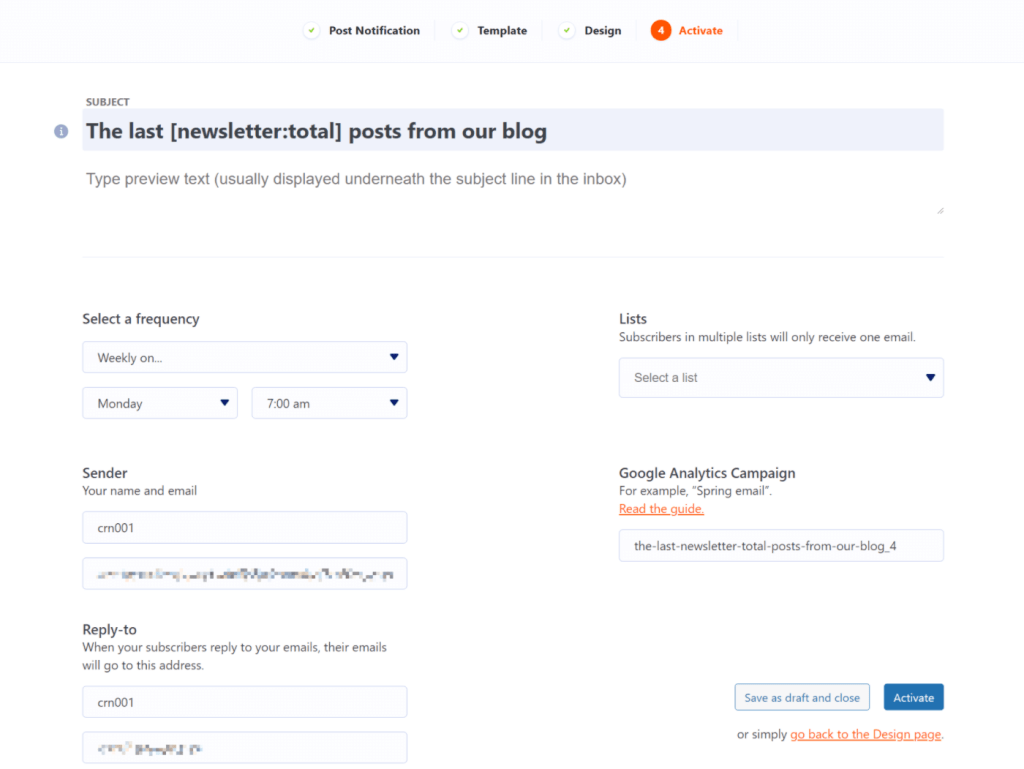
And that’s it! Your emails will now start going out automatically according to your settings.
If you ever want to pause or edit your automatic emails, you can go to MailPoet → Emails → Post Notifications:
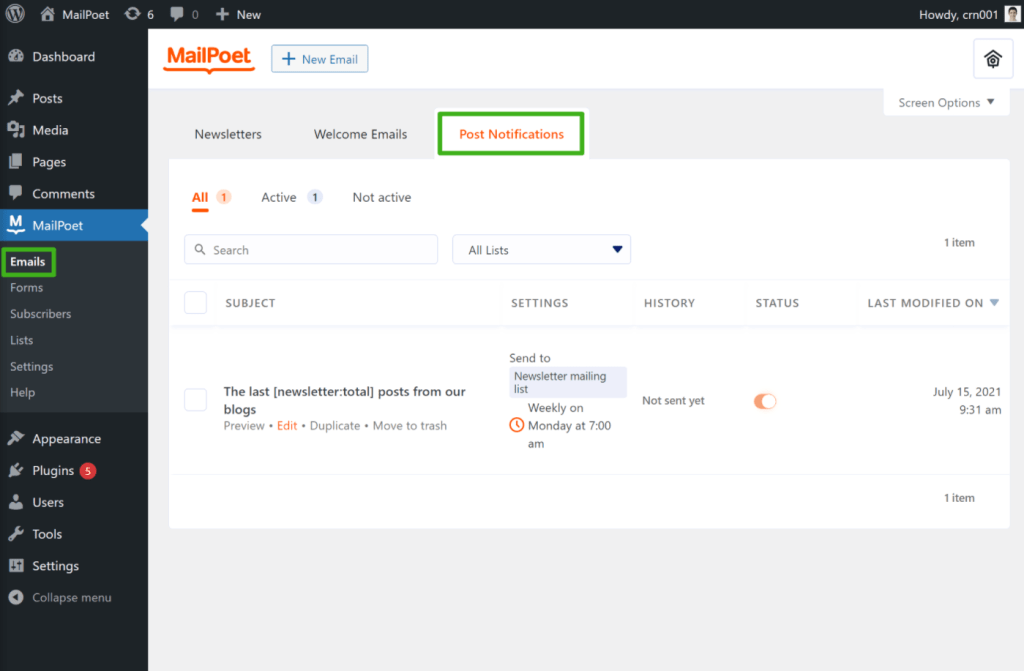
How to automatically include your latest blog posts in other emails
In addition to letting you create a newsletter that automatically sends, MailPoet also makes it easy for you to include your latest blog posts in emails that you create manually.
For example, let’s say you write a custom newsletter that you send out every Friday. As part of that email, you might want to also include details on your most recent blog post(s).
With MailPoet, you can easily automate including those details so that you don’t have to worry about copy and pasting URLs, images, titles, etc. every time you write your newsletter.
To quickly insert one or more blog posts in a newsletter email, you have two options:
- You can use the same Automatic Latest Content element from above to automatically insert your most recently published posts.
- You can use the Posts element to choose any piece of content on your site – new or old.
We already showed you how things work with the Automatic Latest Content element, so let’s just take a quick look at the Posts element.
To begin, just add the Posts element wherever you want to insert the content. You can use the sidebar settings to choose one or more pieces of content to include and click Insert Selected to add them to the post:
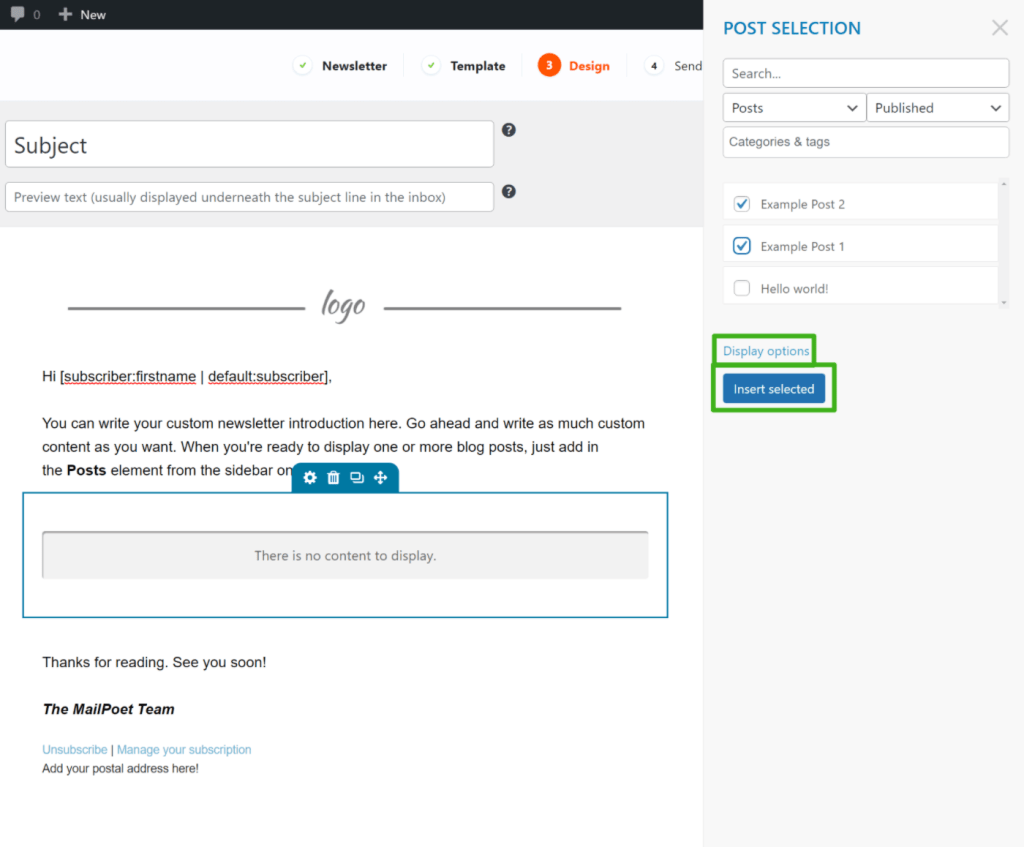
Then, you can expand the Display options to control exactly what information you want to display and how to present it. For example, you can choose whether you want to include the post’s excerpt, just the title, or the full text:
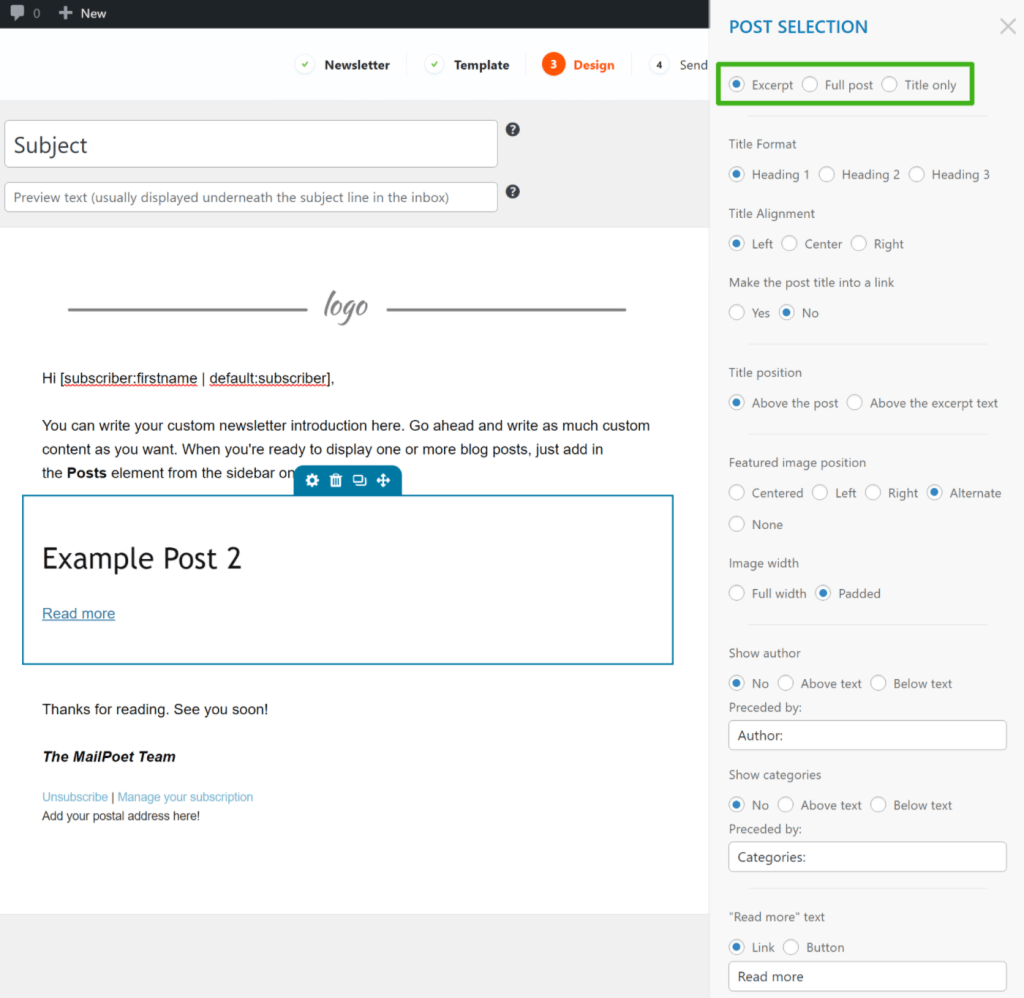
And that’s it! You can proceed to send the email just like you normally would.
If you want to save time, you can save this design as a template. Then, whenever you go to write your weekly newsletter, all you need to do is write the unique content at the top and MailPoet will automatically handle inserting your blog posts for you.
To save your design as a template, click the arrow next to the Save button in the top-right corner of the editor and choose Save As New Template:
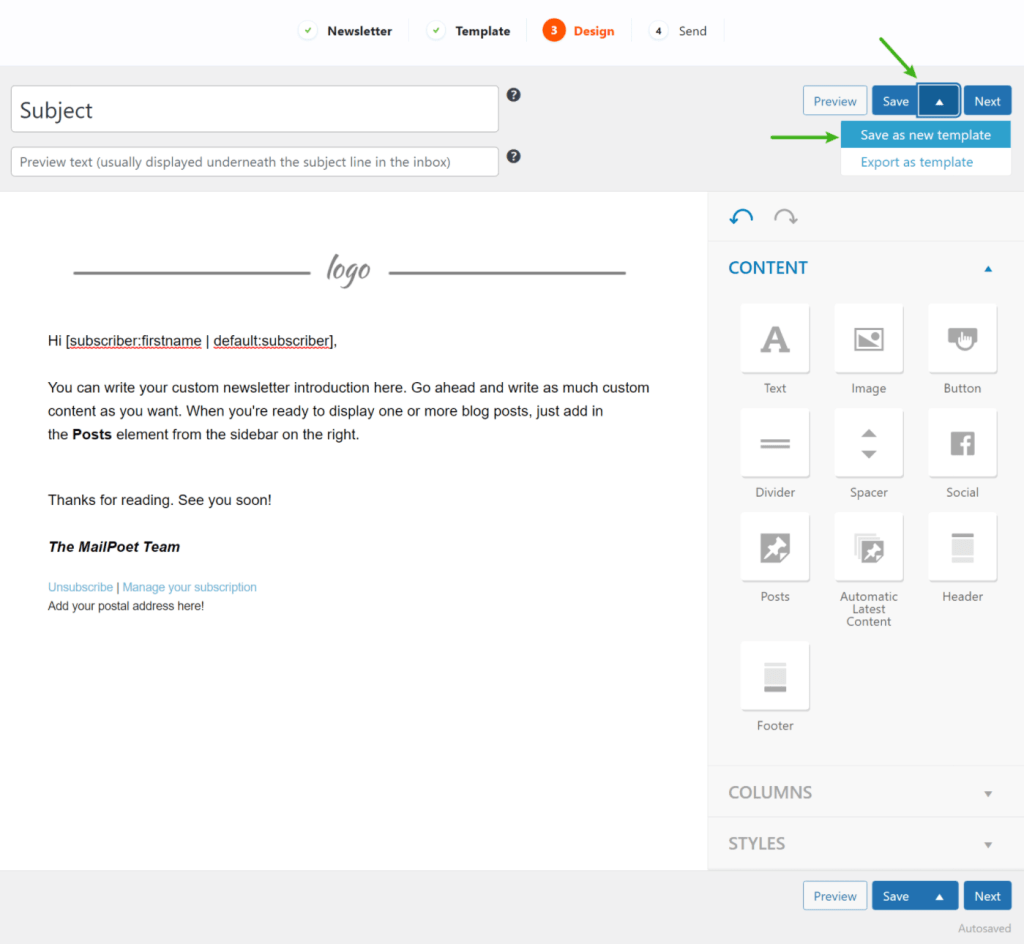
Then, you’ll be able to choose that template when you create a new email.
Bonus: New content notifications aren’t just for blog posts
So far, we’ve focused exclusively on automatically sending your latest blog posts to subscribers. But MailPoet actually isn’t limited to just blog posts – you can also use it to automatically send your products or the latest item in any custom post type.
If you’re not familiar with custom post types, they basically let you store new types of content on your WordPress site. For example, an event site might have an “Event” custom post type, a job board site might have a “Job” custom post type, etc.
For custom WordPress sites, this opens up some really cool solutions. Here are some examples:
- WooCommerce store – automatically send an email with your recently added products.
- Event site – automatically send an email with your latest events.
- Job board – automatically send a list of the most recent job listings.
- Directory site – automatically send an email with the businesses/service providers that have been most recently added.
Here’s an example of what it looks like to automatically insert posts from a custom post type – “Jobs” in this example:
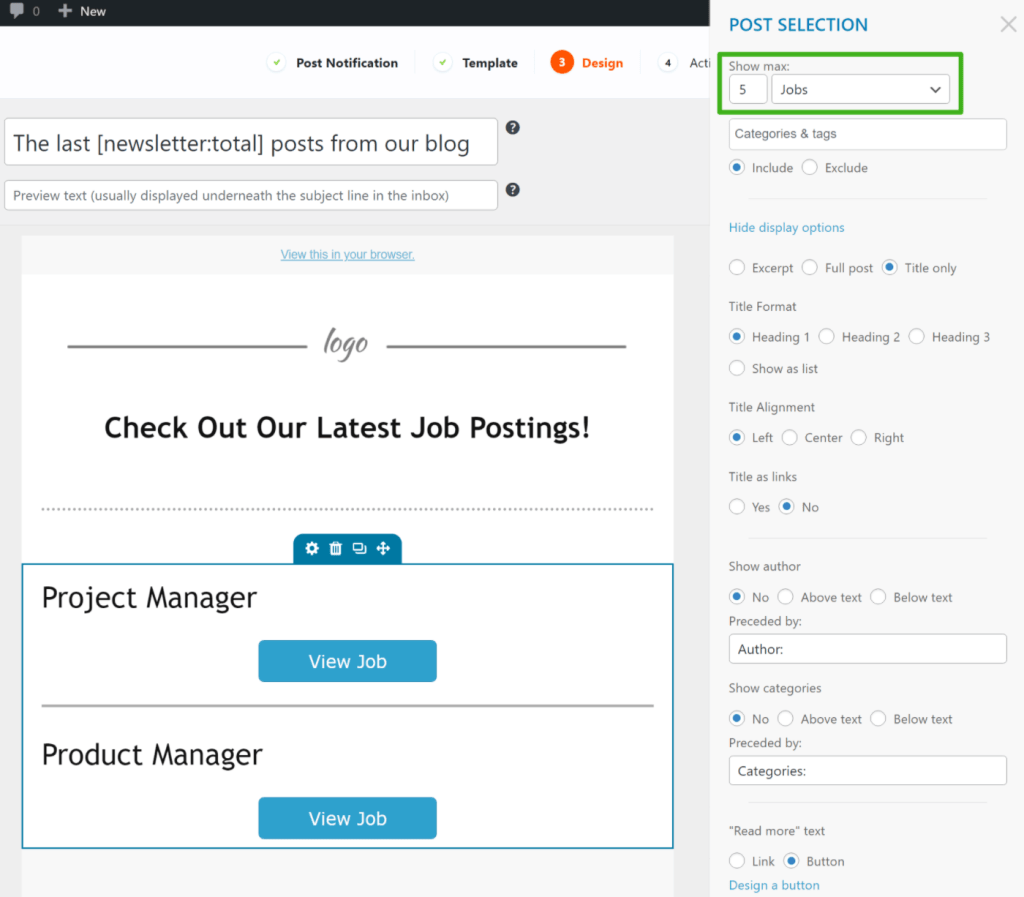
Basically, no matter what type of content you’re creating, you can use MailPoet to automatically send out new content notification emails.
Start automatically sending blog posts to subscribers today
Automatically sending your blog posts to subscribers is a great way to engage with your audience and promote your content without lifting a finger. Once you set up your automatic post notifications, you can be confident that they’ll go out at the right time and with the right formatting.
With MailPoet, you can easily set up these automations for your blog posts (or any other type of content). Or, you can also quickly insert blog posts in newsletters that you manually create.
If you’re already using MailPoet, try out this feature today and start benefiting from automation.
And if you haven’t started using MailPoet yet, install the free MailPoet plugin today and you’ll be up and running in no time.
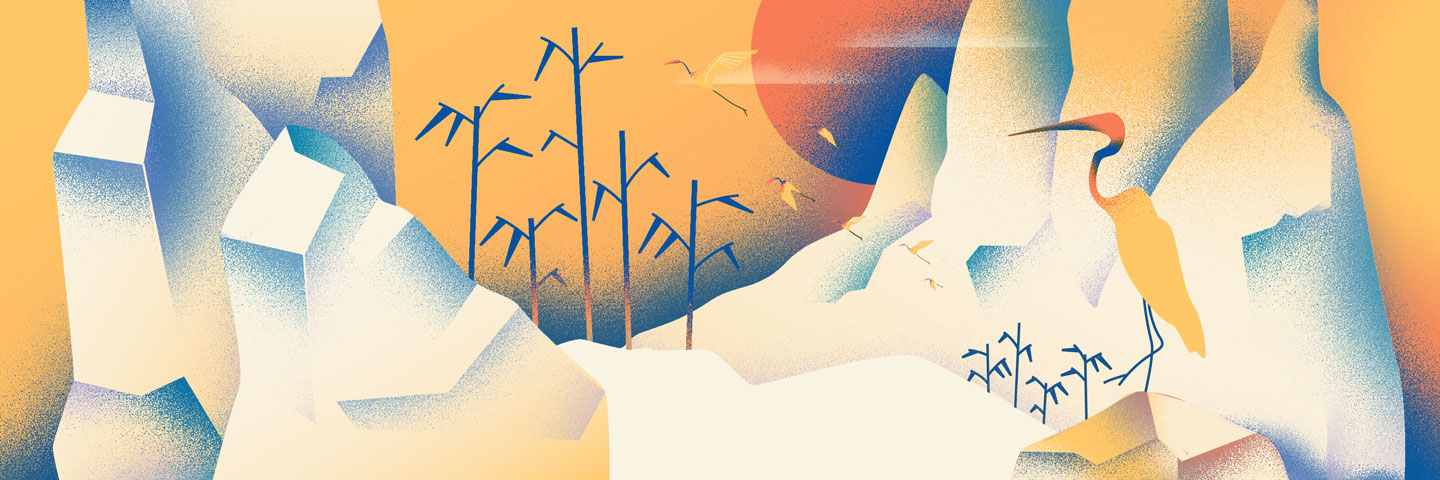
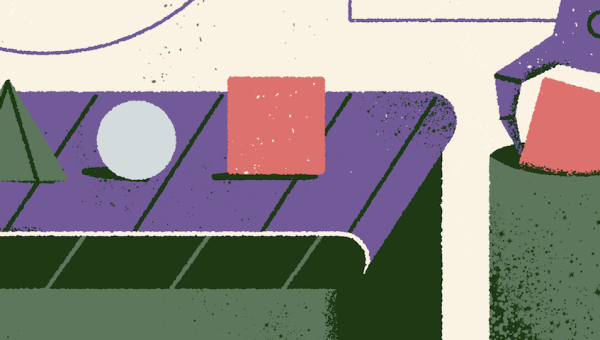
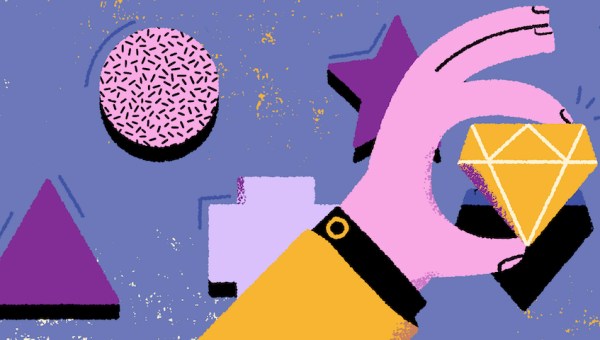
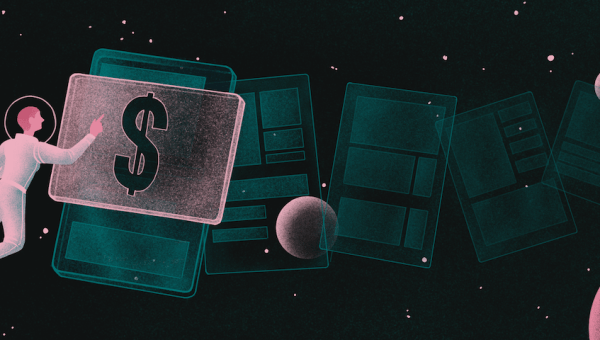
I am using MailPoet in WordPress and I love it but I have an issue. My website has two languages, French and English. I have set immediate post notifications for both languages. Notifications for all posts in English are sent correctly, but not for French articles. I don’t understand why, the settings are exactly the same in both cases. Can you assist me on that issue? Thank you.