If you want to improve the reliability and deliverability of the emails that your WordPress site sends, connecting WordPress to SendGrid is a great decision.
By default, WordPress tries to send its email using PHP Mail which, if your host doesn’t completely disable it by default, will almost certainly guarantee that your emails go straight to recipients’ spam folders.
SendGrid helps you fix that – it’s a dedicated email delivery service that makes sure the emails that your WordPress site sends make it to your users. Typically, you’ll use this for transactional emails (like admin notifications and password resets), but you can also use SendGrid to send marketing emails as well (with the right WordPress plugin, of course).
Other services like Amazon SES and Mailgun can help you accomplish the same thing, but SendGrid is great because it includes a free plan that lets you send up to 100 emails per day forever. Amazon doesn’t have a no-strings-attached free plan and Mailgun also recently eliminated its forever free plan.
If you need to exceed the 100 emails per day limit on the free plan, SendGrid‘s paid plans start at .95 per month for up to 50,000 emails.
In this article, we’ll share some of the best WordPress SendGrid plugins. Then, we’ll show you step-by-step how to set everything up, from generating your SendGrid API key to configuring your WordPress site to send its emails via SendGrid, and also to view your open and clicks rates
Table of contents:
- Four best WordPress SendGrid plugins
1. WP Mail SMTP
2. MailPoet
3. SendGrid
4. Post SMTP Mailer/Email Log - How to set up WordPress to send emails with SendGrid
Four best WordPress SendGrid plugins
The basic purpose of a WordPress SendGrid plugin is to connect your WordPress site to the SendGrid delivery service, ideally using SendGrid‘s API. That way, WordPress will send its emails using SendGrid, rather than the default PHP Mail function.
This will work for both native WordPress emails, as well as notifications from plugins, like Contact Form 7.
All of these plugins help you accomplish that high-level feature. The difference, though, is in the features that each plugin offers beyond that.
1. WP Mail SMTP
WP Mail SMTP is a popular WordPress SMTP plugin that helps you connect WordPress to SendGrid, as well as a number of other email delivery services including Amazon SES, Mailgun, Gmail, and others.
In addition to that connection, it also has a premium version that logs all of the emails that your site sends and lets you turn off certain WordPress emails and notifications.
Pros:
- You can connect via the SendGrid API, which is the optimal method to connect WordPress to SendGrid.
- The free version is very simple and easy to use.
Cons:
- You need to pay to access the email logging feature, which some other plugins offer for free. In any case, SendGrid also logs emails.
2. MailPoet
To get you started, MailPoet lets you connect WordPress to SendGrid so that you can deliver your regular WordPress transactional emails via SendGrid.
However, MailPoet also goes one step further than all of these other plugins – it also lets you send your own custom emails or newsletters using SendGrid. For example, you could send marketing emails or an automatic weekly digest of your latest blog posts.
Pros:
- You can connect via the SendGrid API.
- MailPoet works for both transactional emails and your own custom one-off emails or automated sequences.
- You can design your emails using a drag-and-drop newsletter builder.
- You can set up automatic emails based on WordPress content, like a digest of your latest blog posts or WooCommerce products.
- You can create email automation sequences, like sending abandoned cart emails at your WooCommerce store.
Cons:
- If you just want to deliver transactional emails via SendGrid, MailPoet has more features than you need.
3. SendGrid
This is SendGrid‘s official WordPress plugin, so you’d think it might be first on this list. However, despite being the official offering, SendGrid hasn’t updated it in years and it has spotty reviews. This is one situation where using a third-party solution is likely a better choice (though I’ve personally used the official plugin with zero issues).
In addition to configuring WordPress to send emails via SendGrid, it also includes a subscription widget to let people subscribe to your marketing emails.
Pros:
- It’s the official plugin from SendGrid.
- It includes a subscription widget.
- It’s compatible with WordPress multisite.
Cons
- Despite being the official plugin, SendGrid hasn’t updated it in two years.
- Some users report problems with the plugin in the reviews at WordPress.org.
4. Post SMTP Mailer/Email Log
Post SMTP Mailer/Email Log is an updated and actively maintained fork of a previously popular plugin called Postman SMTP.
Among many other providers, it lets you connect to the SendGrid API to send your site’s emails.
Beyond that, it will also log all of the emails that your site sends and it can even send you Chrome browser notifications or Slack messages if your emails fail to send so that you can quickly rectify the problem. For free!
Pros:
- It’s 100% free.
- You can connect via the SendGrid API.
- It includes features to help you monitor your site’s emails, like logging and failure notifications.
Cons:
- If you don’t want those advanced notification features, it has more features than needed to connect WordPress to SendGrid.
How to set up WordPress to send emails with SendGrid
For this tutorial, we’ll use the free WP Mail SMTP plugin. However, the basic process is the same for all of these plugins – the only difference is in the interface and features after you connect WordPress to SendGrid.
Basically, if you’d prefer to use a different plugin because it better matches your feature needs, you should still be able to follow this tutorial and get to where you need to be 🙂
No matter which plugin you use, you should be able to set everything up in about 15 minutes.
If you’d rather watch a video, this two-minute YouTube video goes through most of the steps in this tutorial:
1. Create a SendGrid account and API key
To get started, you need to create a free SendGrid account. SendGrid lets you send up to 40,000 emails for free over your first 30 days. After that, you can send up to 100 emails per day for free forever.
So unless your WordPress site exceeds 100 emails per day, there’s no need to ever pull out your credit card.
Once you register for your free SendGrid account, you need to generate a SendGrid API key. This is what actually lets you connect your WordPress site to the SendGrid service.
To generate a SendGrid API key, go to this link or navigate to Settings → API Keys in your SendGrid dashboard.
Then, click the Create API Key button:
On the next screen:
- Give it a name to help you remember it (e.g. the name of your WordPress site).
- Choose Full Access.
- Click Create & View.
SendGrid will then display your API key. Don’t close this window because you will need this key in the next steps and SendGrid will not show you the key again.
Accidentally closed the window? Don’t worry! While you can’t view the key again, you can just create a new API key, so it’s not a big deal:
2. Install the WP Mail SMTP plugin
Next, go to your WordPress dashboard and install the free Easy WP SMTP plugin.
3. Configure WP Mail SMTP
Once you’ve installed the plugin, go to the new WP Mail SMTP area in your WordPress dashboard to configure it.
At the top, configure basic details like the “From” name and email address that will display on the emails that your site sends:
Then, scroll down to the Mailer section and select SendGrid.
Below that, paste in your SendGrid API key from the first step and click Save Settings:
And that’s it!
4. Send a test email
At this point, your WordPress site should be set up correctly to send emails via SendGrid.
However, this is one of those things you definitely want to test before you call it a day.
To do that, go to the Email Test tab in the WP Mail SMTP plugin settings.
Enter your own email address and click Send Email:
If all goes well, you should see an email in your inbox that looks something like this:
5. Configure MailPoet (optional)
At this point, your WordPress site will automatically send its transactional emails using SendGrid. Again, transactional emails are basic emails like new comment notifications, password resets, etc.
But what if you want to send newsletters and marketing emails via SendGrid, too?
In that case, you can use the free MailPoet plugin. You’ll be able to create your own one-off emails or automation sequences using a drag-and-drop editor. Then, you can send them via the SendGrid API:
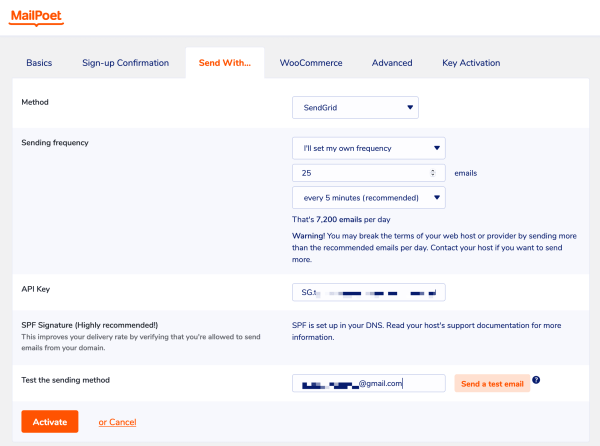
6. View your email logs on SendGrid
If you want to view your email logs without purchasing the premium version of WP Mail SMTP (or using a different WordPress SendGrid plugin), you can also view email logs from SendGrid‘s website.
You can view basic delivery stats from the Dashboard tab:
For a more detailed look at the specific emails that your site is sending, you can go to the Activity tab.
There, you can search for emails that your site sent to a specific email address or click the Show All Activity button to view all the emails that your site has sent over the past three days:
You can also configure SendGrid to deliver an email digest that summarizes your email activity. You can choose different frequencies, such as daily, weekly, or monthly.
To set up these alerts, go to Settings → Alert Settings → Create New Alert:
Here’s an example of what the Email Stats section of an alert email looks like:
Start using SendGrid on WordPress today
If you want to make sure your site’s emails reliably send and make it to peoples’ inboxes, you need an alternative to the default WordPress PHP Mail approach.
SendGrid is one such alternative that lets you send up to 100 emails per day for free.
To set up SendGrid with WordPress, you’ll need to:
- Pick a WordPress SMTP plugin that supports the SendGrid API. We gave you four options in this post.
- Register for a free SendGrid account and generate an API key.
- Add your API key to your chosen plugin.
- Send a test email to make sure everything is working.
And if you want to go beyond transactional emails and also send newsletters and marketing emails with SendGrid, you can use MailPoet. Try it out today – it’s free!
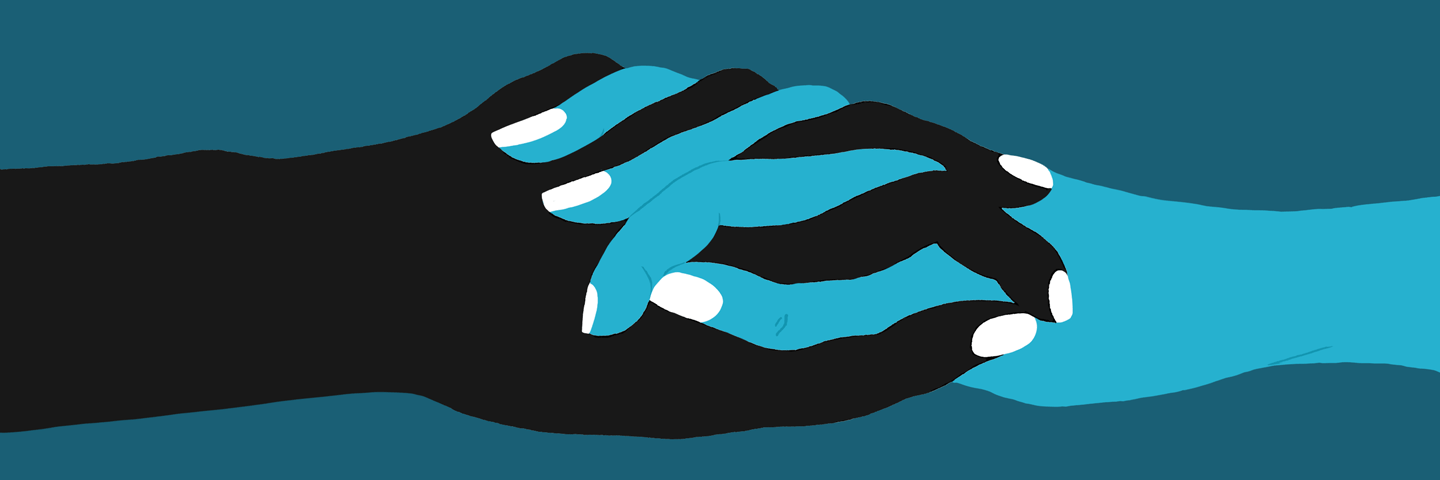
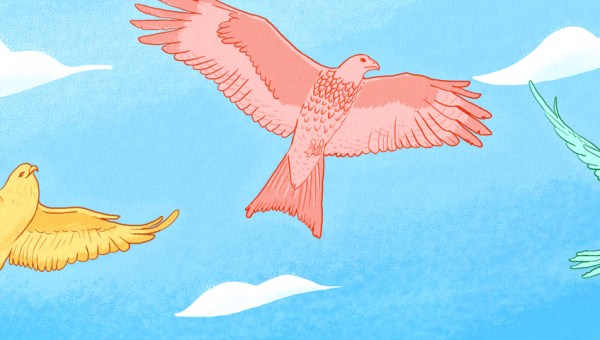
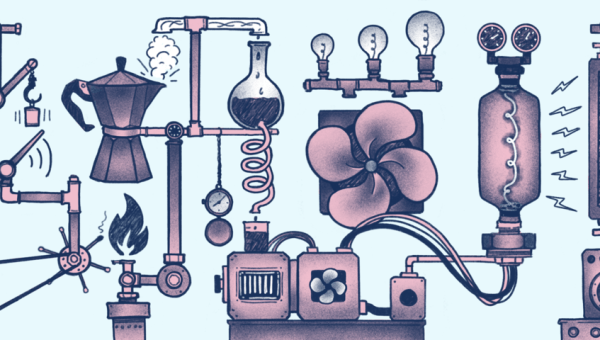
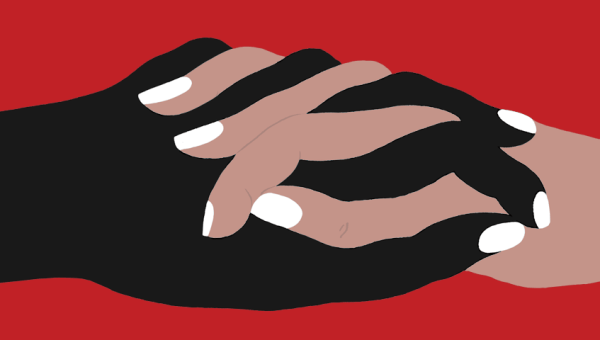
Will this work with a plugin like Download After Email? I added the feature to my website so users have to fill it out in order to receive the download via email. Our site isn’t sending emails on its own, so I’m trying to see if a plugin like SendGrid will work with it. Have you had experience with this before?